Companies often establish cooperation with external partners and need a tool that will allow them to communicate with each other quickly. This option is provided by the Microsoft Teams application – a teamwork tool that allows, among others, for conversations based on chat or video conferences and file exchange with the users from outside. Microsoft Teams provides access to external users thanks to external access or guest access feature.
The difference between external access and guest access
External access gives the users permission to access an entire domain. By turning on external access Microsoft Teams’ users from one domain are allowed to find, contact and set up meetings with the users from another domain.
Guest access allows you to add an individual user (regardless of the domain) to the team and let him chat, call and collaborate files. A guest user can be given nearly all the same Teams capabilities as a native team member.
Briefly:
- External access gives access permission to an entire domain.
- Guest access gives access permission to an individual.
When is it a better idea to use one type and not the other?
Use External access when users in different domains need to collaborate. For example users from your domain collaborate with users from different domains while working on the same project together. It would also be a good idea to choose external access when people in your organization need to contact business users outside your organization. Turning on external access feature will allow all Microsoft Teams users to find and contact people from your organization using an email address.
You want to select Guest access when an individual user with a business or consumer email account (like Gmail) needs access to the existing teams and channels in Teams and participate as a guest in Teams. Once a team owner has granted guest access, such guest can access the team’s resources, share files, and join a group chat with the other team members.
Guests don’t need an additional Microsoft 365 license. Microsoft Teams does not restrict the number of guests you can add, but the number of guests that can be added to your tenant is based on Azure Active Directory license – usually, it is 5 guests per licensed user.
Both options, external and guest access, are org-wide settings and can be set by Microsoft Teams administrator. It can take up to 24 hours for the changes to take effect.
The activation of External access
To activate external access, take the following steps:
- Go to Microsoft Teams admin center
- Expand Org-wide settings position from the left-hand menu and choose External access
- Switch on the Users can communicate with other Skype for Business and Teams users option to let the users in your organization communicate with the outside users
You can limit the organizations that can communicate with users from your organization by adding allowed domain or block some of them.
To exclude a domain from access, block it by clicking Add a domain button. In the form, type in the domain name which you want to block and choose Blocked. Click Done to confirm.
Users from your organization will still be able to search for users from a blocked organization but will not be able to start a conversation.
When the user from your organization will continue a conversation started before blocking the external domain, he/she will be notified that the message could not be delivered.
Once you blocked some domains, it is not easy to delete all domains later – users get the information that at least one domain has to be blacklisted.
But you can work around that and delete the last blocked domain by following those steps:
- Go to Legacy portal under Microsoft Teams admin center
- Choose organization position from the left-hand menu
- Go to external communications tab and delete blocked domain in the blocked or allowed domains section
To limit communications to specific organizations, add the domains you want to communicate to the list with Allowed status. Once you have added any domain to the Allow list, communications with other organizations will be limited to only those organizations whose domains are in the Allow list (communications with other organizations will be blocked).
How to start a conversation with an external user? Simply enter his email address to the Command box and click Search email address externally.
An outsider will be labeled as an external user as below:
How to activate Guest access
To activate guest access, take the following steps:
- Go to Microsoft Teams admin center
- Expand Org-wide settings position from the left-hand menu and choose Guest access
- Turn on Allow guest access in Teams option to let users in your organization add guest users to their teams
When guest access is on, there are more settings you can block or allow:
- Calls (Make private calls)
- Meetings (Allow IP video, Screen sharing mode, Allow Meet Now)
- Messages (Edit/delete sent messages, Chat, Use Giphys, memes and stickers in conversations and Allow immersive reader for viewing messages)
The options listed above are set by Microsoft Teams administrator for the whole organization. But there are some guest settings on a team level that could be managed by the team owners. Team owners can manage the following permissions in team settings:
- Allow guests to create and update channels
- Allow guests to delete channels
How to add a guest user to the team?
- Click the ellipsis button next to the team you want to add a guest member to
- Choose Add member position from the dropdown menu
- Enter the email address of your guest. Users with business or consumer accounts can join the team as guests
- Click Add button
- A welcome email invitation is sent to your guest user. From now on you can collaborate with the guest – files and chat history are shared with the invited person.
As Team Owner you can manage guest access to the team by adding or removing your guest from the team.
External and guest access might increase collaboration with the clients, vendors and other people outside your organization, so it is definitely worth considering. This way you can share information and files quickly and make the whole cooperation more efficient.
***
If you want to read this article in Polish, you can find it here.

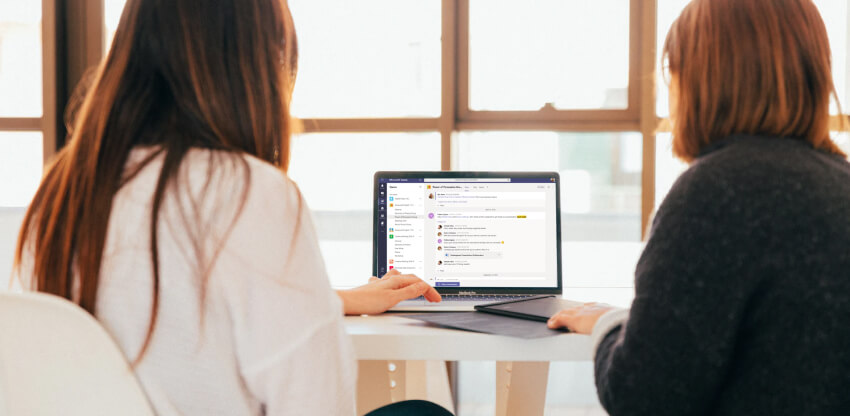


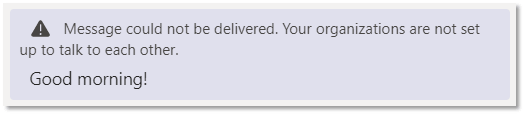
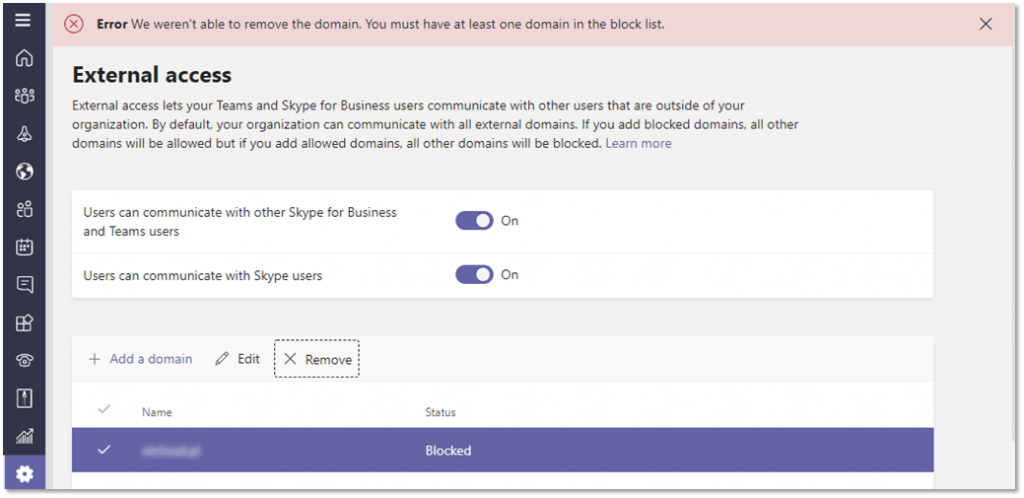
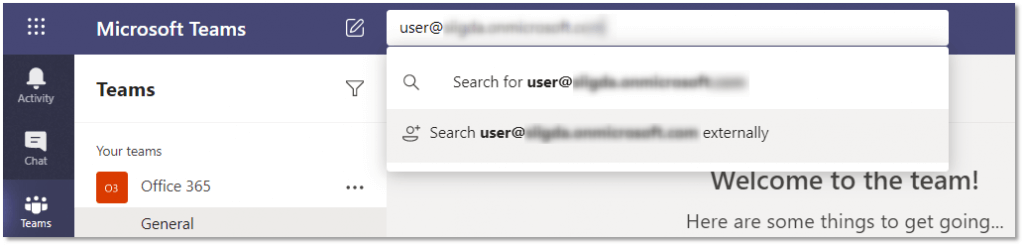
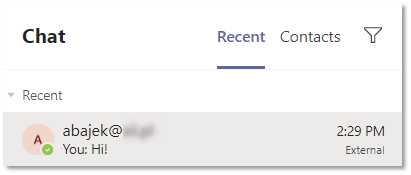
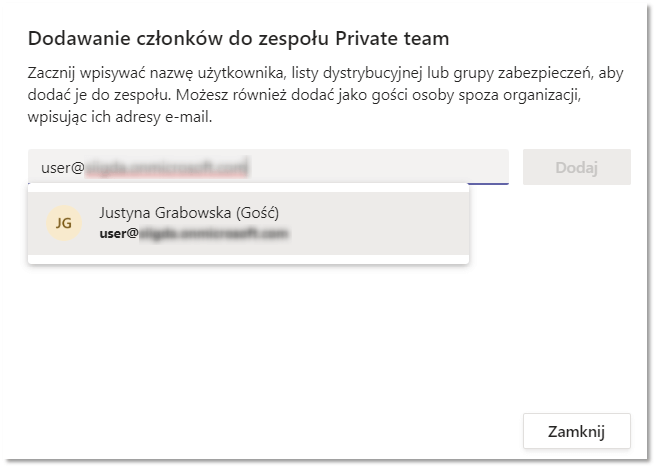













Leave a comment