You have logged into MS Teams app and don’t know what to do next? It’s time to create your first team and a channel.
You can find all the information on how to do that below.
Let’s start by explaining the difference between a team and a channel
A team is a group of somehow connected people – it could be people working in the same team or cooperating on the projects for the same client. The organization as a whole is a very specific kind of team. The maximum number of members in the team is 5000.
A team is a collection of channels. Channels focus on conversations organized around a specific topic.
Example:
A team Team1 is working on several projects (Project1, Project2, Project3) for a client named Client1. In this case, a team with the name Team1-Client1 has been created. Also, General, Project1, Project2, Project3 channels are added to the team so that team members can exchange information about projects they are involved in.
Let’s get started and create a team in Microsoft Teams application
1. To create a new team, go to the Teams tab located in the left-hand menu and then click the Join or create a team button at the bottom.
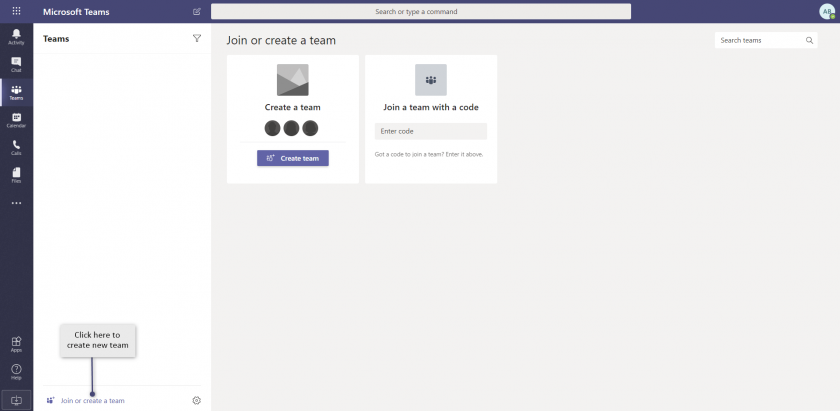
2. After clicking Create a team button, two options appear:
a) Build a team from scratch – you can set up a team from scratch
b) Create from an existing Office 365 group or team – you can create a team based on an Office 365 group or already existing team
3. Select Create a team from scratch and then choose a type of your team:
a) Private – access to the team is controlled by the team owners
b) Public – all users in the organization have access to the team
c) Org-wide – people in the organization are automatically added to the team when the team is created; users’ membership is kept up to date (users are added or removed) based on the Azure Active Directory service (option Org-wide is available only for Global Administrators)
4. After selecting one of the options, enter the name of your team and, optionally, a description. Then click the Create button.
5. The team is now created. Now you can add owners and members of the team or skip this step and add them later. The General channel has been automatically added to the team – you can use this channel to discuss general topics related to the entire team.
Team settings
1. Go to team settings by clicking the ellipsis button and select Manage team from the drop-down menu.
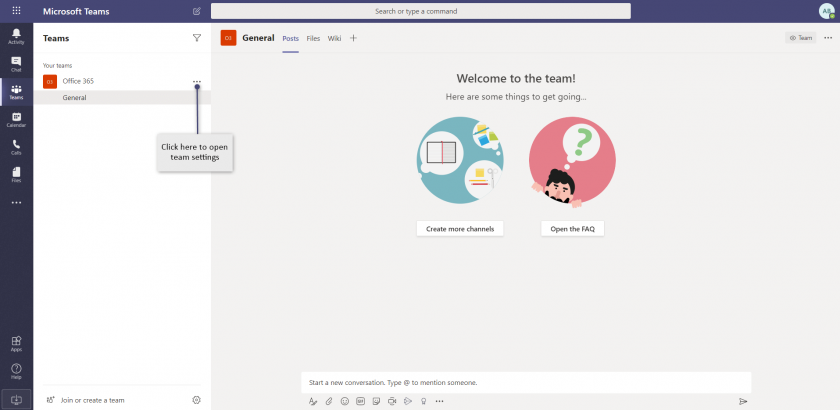
2. By switching between tabs in the top menu you can manage the team:
Members
In this section, you can add or remove a team owner/member. Here you can also define team tags and assign them to team owners and members.
Pending Requests
When the user opens a link to a private channel which he/she wants to join, the dialog box appears and the user is able to send a request to team owners to join the team. Information about a request can be found in this tab.
Channels
This section allows you to add a new channel and manage existing channels.
To create a new channel, click the Add channel button and then add a channel name and (optionally) a description. You also need to select the channel’s privacy level:
- Standard – accessible for all team members
- Private – accessible only for a specific group of team members; the group can be defined while creating the channel or later on; the private channel is indicated by the lock icon next to the team name so it can be easily distinguished from a standard channel.
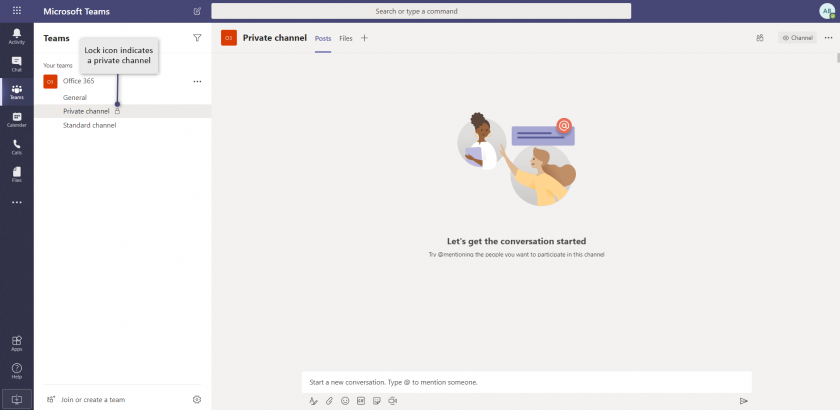
Settings
In this tab, owners are able to change the following settings:
- A team picture – in this tab you can change a team picture, which is displayed on the left side of the team name
- Member permissions – you are able to give the members permissions to manage channels, apps, tabs and messages
- Guest permissions – in this tab you can change guest permission to manage (add, update, and delete) channels
- @mentions – here you can choose who can use @team and @channels mentions
- Team code – this option allows you to generate code so the users can join the team without sending a request
- Fun stuff – in this tab you can enable or disable options to use memes, stickers, and GIFs
- Tags – here you can specify who can add tags – it can be either owners only or all team members
Analytics
The tab allows you to view team activity (or channels) in the last 7, 30 or 90 days.
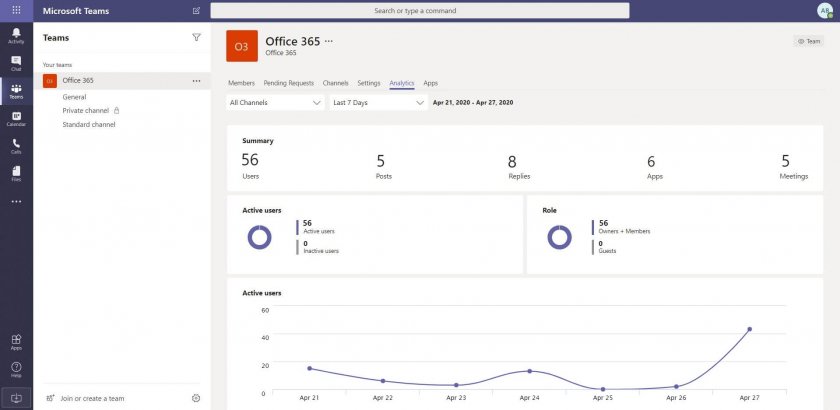
Apps
Here you can add applications that could improve your team’s work or uninstall unwanted apps.
As you can see, creating a new team and managing it in Microsoft Teams is very easy and intuitive. Now you are able to create your next team – you can be the owner of up to 250 teams within a single account.
Click on tags located below to get more information about Microsoft Teams app.
















Leave a comment