Many Microsoft Teams users explore only the core functionalities of the application, treating it mainly as a business communicator. In fact, MS Teams is a comprehensive hub for teamwork, enabling close and consistent cooperation within the company. Embedded in Microsoft 365 platform, it collaborates with other Microsoft services and thus it can serve as a central interface for work management.
If you subscribe to any of the paid Microsoft business plans, each time you log into your Teams client, you automatically connect with the whole Microsoft 365 platform (formerly Office 365). As MS Teams is a part of Microsoft 365, a standard user is platform-based and each creation of a brand-new team initializes a set of combined elements on the backend. These elements, described in the further part of the article, together with the Microsoft 365 Group, enable coherent experience and facilitate the cooperation of the different platform services.
Microsoft 365 group
When we create a team in MS Teams through Join or create a team button on the Teams tab, there is a possibility to create it from scratch or from an existing team or Microsoft 365 group, indicating its name. If you want to base your team on any functioning Microsoft 365 group, pick the last option and the new team will be assigned to the chosen group. Select any of the other options to create a new team combined with a new Microsoft 365 group. Regardless of your choice, the group’s membership, mailbox, SharePoint site, and notebook are all associated and reflected in MS Teams application.
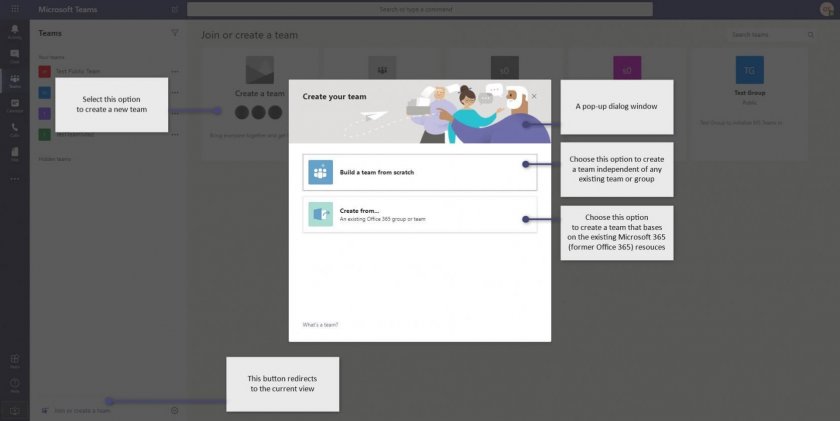
The core of each team is the Microsoft 365 Group – a group-based security object in Azure Active Directory with a list of members and references to related resources. These are a SharePoint team site, Exchange features, Yammer group, OneNote notebook, and links to other cloud applications, such as Power BI and Planner.
When you create a new Microsoft 365 group, there is a checkbox to tick in order to activate a corresponding team in MS Teams and assign it automatically to all group members at the same time. You can find this checkbox in the Microsoft 365 platform admin center.
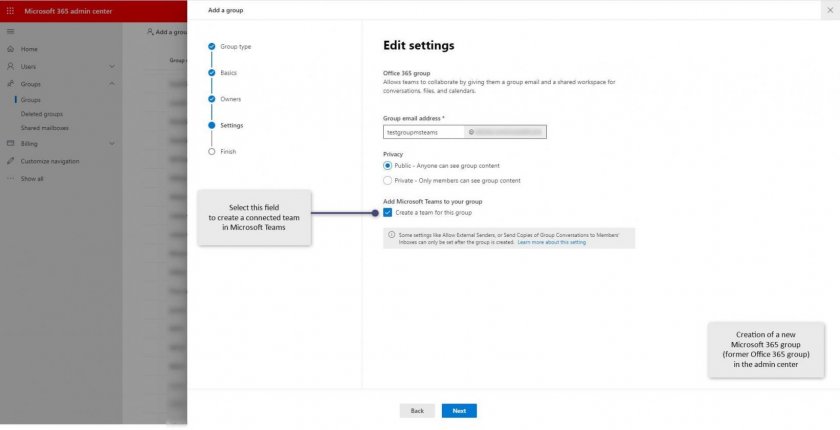
For each existing Microsoft 365 group with up to 5000 members, the owner can add Teams functionality in the admin center, by choosing the group, proceeding to Microsoft Teams card on the property panel, picking Create a team button and confirming.
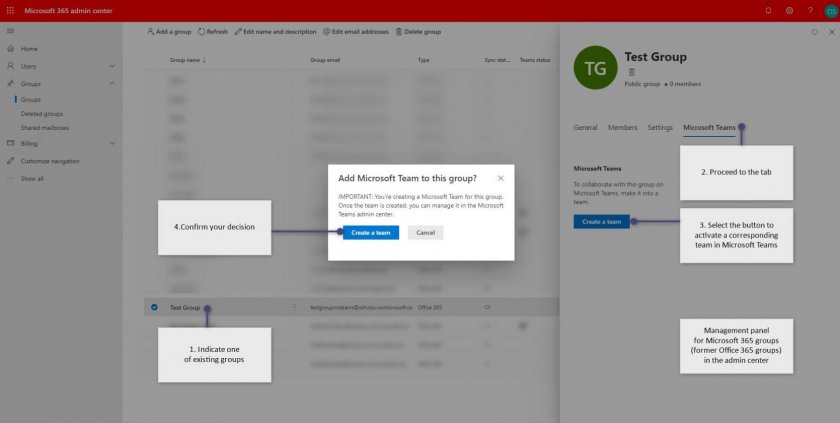
SharePoint Online and OneDrive
Each team functioning in Microsoft Teams has a dedicated team site in SharePoint Online, which allows to store and process all materials shared on team channels. For each created public channel, a separate folder is generated and mapped in the main document library – the first one is the default General folder representing the main channel of the team. This folder-channel connection is currently a one-way street and creating a new folder does not affect the MS Teams architecture. For each private channel, a separate site collection for storing the connected data is created.
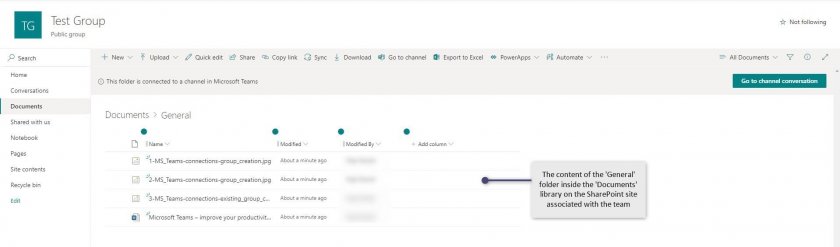
To open the folder connected with any channel in the document library, proceed to the channel view and choose the Files tab at the top of the screen. Select the Open in SharePoint button to access the proper site resources. For each folder and file shared on a channel, there is also a separate Open in SharePoint option hidden under the ‘…’ button, if you want to reach a specific site item directly. You can also synchronize your files to the local drive anytime by choosing the Sync files button in MS Teams.
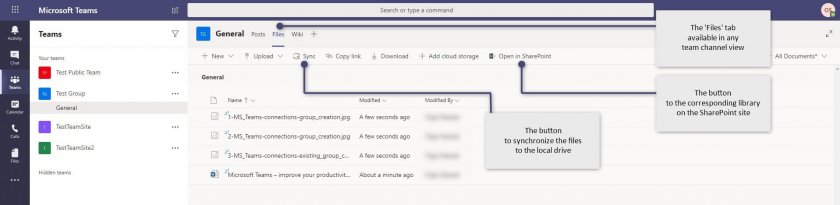
The SharePoint site also stores another kind of information inside the document libraries, such as OneNote notebook and Wiki data files. Regardless of the channel and the type of data, security options set in SharePoint, including permissions, are reflected within MS Teams application.
As SharePoint platform enables many more functions to support teamwork, bringing these possibilities closer to your team by adding a proper application tab to a channel, may be really useful. Click the plus sign next to the existing tabs, select accordingly a proper application from the list: SharePoint, for existing lists and pages, or Document Library, for existing libraries. Define the name of the resource and save your settings to add the tab. This way you can create direct links to frequently visited pages, lists, and libraries. Such tabs are accessible to all channel members.
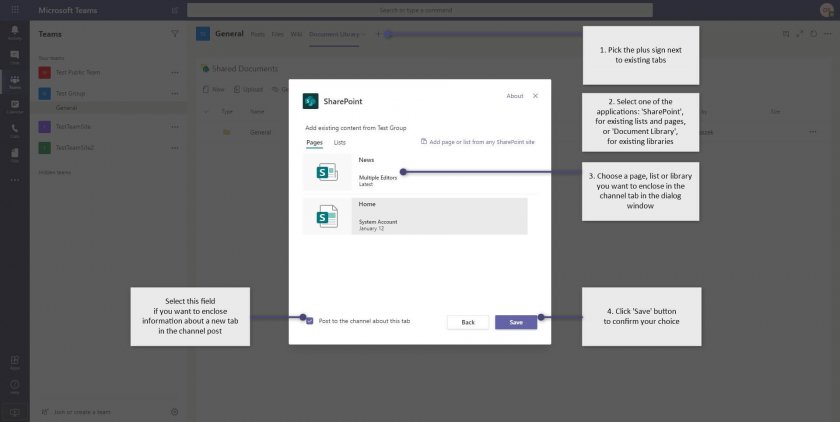
To improve your teamwork, you can also use the SharePoint News connector by choosing the corresponding application from the app library and adding it to your channel. It streams the news directly to the channels, keeping your team engaged and up-to-date with the news. Each time a new News post is published on the team site, a notification message is sent to the channel.
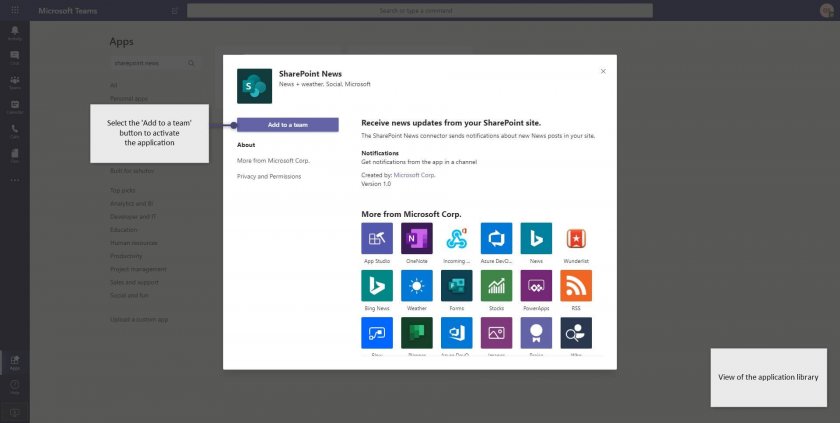
Channel files are kept on the SharePoint team site. When it comes about our private one-to-one and one-to-many chat files, they are all stored in the sender’s OneDrive for Business folder: Microsoft Teams Chat Files. Only users with SharePoint Online license and OneDrive storage in the Microsoft 365 service, have the file shares in chats enabled. OneDrive is also a place where other data related to non-team communication is stored, such as OneNote notebooks. Permissions to the files saved on OneDrive are granted automatically to all chat participants while sharing.
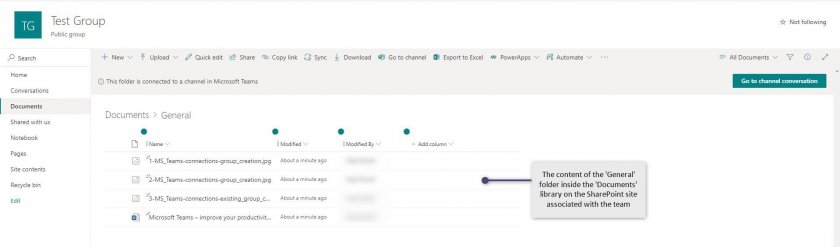
Exchange Server and Microsoft Outlook
Another vital element triggered along with a team creation, is Exchange Online which manages shared mailbox and the calendar. Microsoft Exchange provides an integrated system to handle user emails, contacts, calendar events and tasks, and then store them in a central database. It consists of two components in sync: Microsoft Exchange Server and Microsoft Outlook Client.
MS Teams uses Exchange compliance features to store and access chat messages and files. It also keeps meeting information, call history and voicemail, user contacts and the profile picture, connectors, and tabs configuration. This feature integration is fully supported only with Exchange Online, the one between MS Teams and On-Premises Exchange requires a hybrid deployment.
The Exchange native functions, such as managing time and targeted communications, successfully intertwine with MS Teams. Both calendars in Outlook and Teams are interconnected. You can schedule and attend meetings either through Outlook or Microsoft Teams client. To create an event and issue a meeting invitation together with a direct link to the meeting conducted in MS Teams through the Outlook desktop client, switch to the calendar view and click the New Teams Meeting button in the top menu.
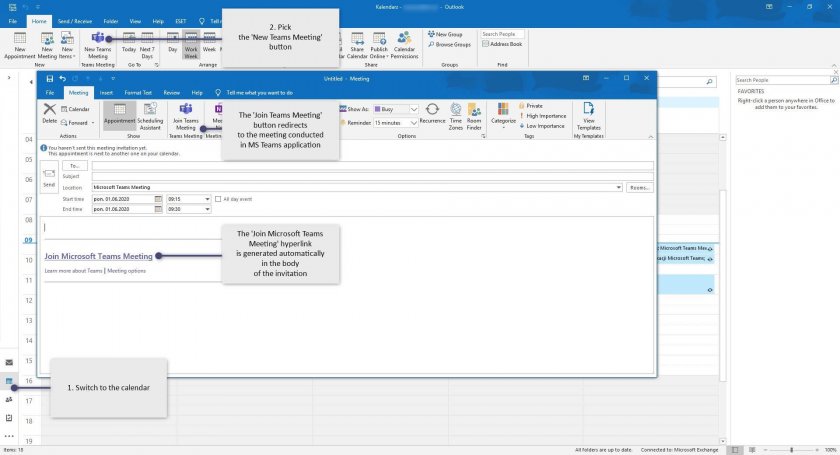
If you use the browser application, proceed to the calendar view, choose the New event button and activate the option responsible for a Teams meeting – depending on the global properties, turn on the toggle bar or choose the Teams meeting option from a dropdown field called Add online meeting.
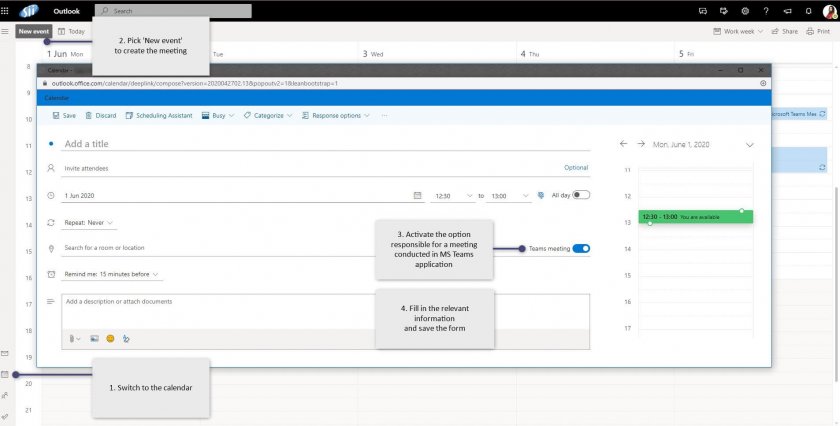
To enter a meeting from an email message or a calendar event, open the proper item and click the Join Microsoft Teams Meeting hyperlink. Each meeting or live event planned through MS Team generates a corresponding calendar item, which is also manageable in Outlook, and issues an email notification to its attendees.
The close collaboration between both applications is visible also in different options available for the users. Choose the ellipsis icon next to the channel name and Get an email address option to discover its email address and to decide who can issue emails to this address. The message will be displayed on the channel in the Teams post form.
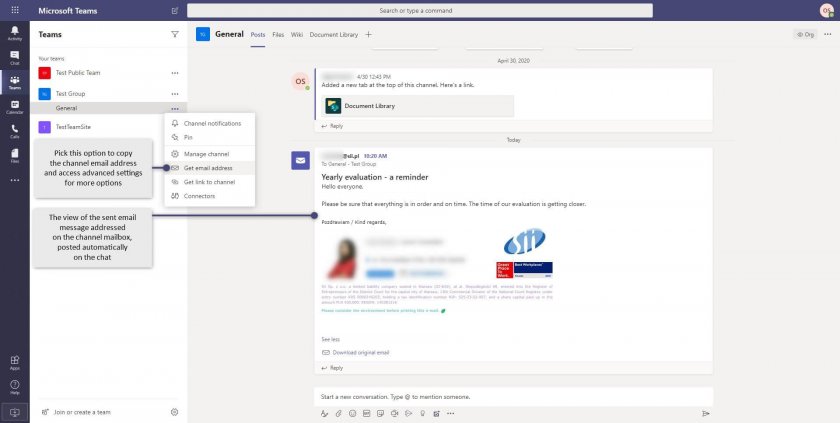
Select the ellipsis icon next to any post on the Teams and choose Share to Outlook option to include the content of the post in a new message sent via MS Teams application. Such email is listed in the sent elements of the Outlook client.
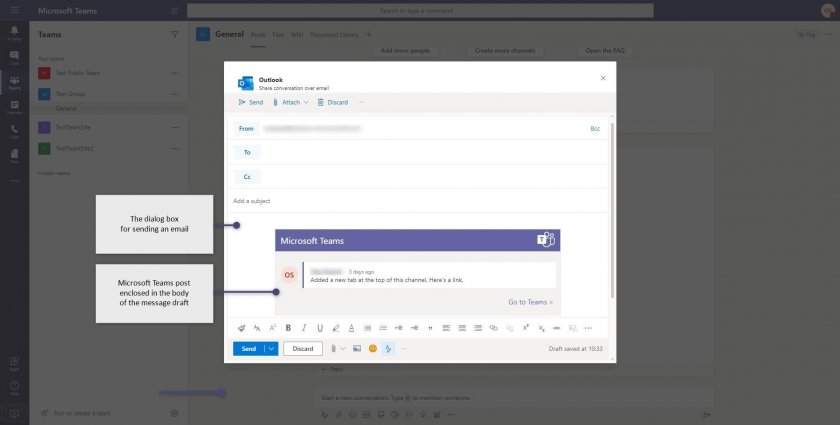
Use Tasks application to quickly create Outlook tasks out of any post published in MS Teams. Select the ellipsis icon next to the post, proceed to More actions, and then Create Task. In the pop-up window define a title, a due date, a body, and the priority of the newly created task. After accepting you can check it out in Outlook or Microsoft To-do service.
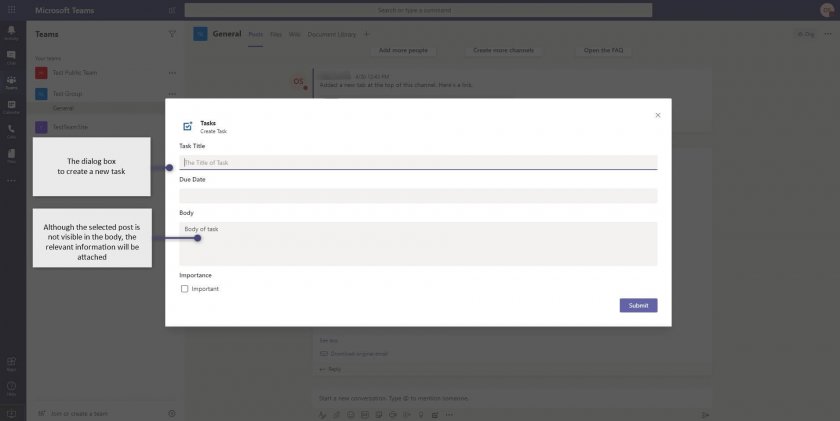
Other Microsoft 365 applications and services
The Microsoft 365 account, which we use to log in to Microsoft Teams, provides access to many other services and applications of the platform, available in accordance with your subscription plan. Some of them are natively rooted in MS Teams, some can be handled by its interface after adding the dedicated application from the library. Various resources of the Microsoft 365 platform can be supported via Microsoft Teams application:
- Dynamics 365– connection to the service available in the forms of tabs, bot messages and the personal app,
- Forms– surveys and polls added and served by tabs, bot messages, application notifications or posts,
- One Note– developing and managing digital content through the channels and chat tabs and the personal application,
- Planner– interactive boards to organize projects, ideas and tasks put in tabs and the personal application, also bot notifications about the assigned tasks,
- Power Apps– custom applications and forms, placed as tabs or personal applications,
- Power Automate– creating and managing team flows in the channel tabs and the personal application to run a flow,
- Power BI– visualization of data reports in tabs and posts,
- Stream– Microsoft Stream channels or videos placed in channel tabs and the personal application to manage watchlists or easily proceed to the Stream resources.
The connections and relations between Microsoft Teams and other applications of the former Office 365 platform enable almost an effortless workflow between various services. Explore the presented schemes and examples of powerful cooperation to fully discover the tool capabilities and improve your efficiency in day-to-day work.
Click on tags located below to get more information about Microsoft Teams app.
















Leave a comment