Zalogowałeś się do aplikacji MS Teams i zastanawiasz się co dalej? W pierwszym kroku proponuję, żebyś zapoznał się z artykułem opisującym podstawowe funkcjonalności Microsoft Teams, a następnie utworzył pierwszy zespół i kanały. Poniżej znajdziesz informacje, jak to zrobić. Powodzenia!
Czym różni się zespół od kanału w MS Teams?
Zacznijmy od wyjaśnienia różnicy pomiędzy zespołem a kanałem.
Zespół jest grupą osób, które są ze sobą w jakiś sposób powiązane. Mogą pracować w jednym dziale czy teamie lub współpracować przy tworzeniu projektów dla tego samego klienta. Zespołem może być również cała organizacja. Co ważne, zespół może liczyć maksymalnie 5 000 użytkowników.
Zespół jest zbiorem kanałów. Kanały natomiast to konwersacje z członkami zespołu na określony temat.
Przykład: Zespół „Zespół1” pracuje nad kilkoma projektami (Projekt1, Projekt2, Projekt3) dla klienta „Klient1”. Wobec tego w aplikacji MS Teams utworzony zostaje zespół o przykładowej nazwie Zespół1-Klient1. Do utworzonego zespołu w aplikacji dodane zostają kanały:
- Ogólny,
- Projekt1,
- Projekt2,
- Projekt3,
by pracownicy zespołu mogli wymieniać informacje powiązane z danym projektem.
Jak utworzyć zespół w MS Teams?
Przejdźmy zatem do utworzenia zespołu w aplikacji MS Teams, posiłkując się poniższą instrukcją:
1. Aby utworzyć nowy zespół, przejdź do zakładki Zespoły w menu po lewej stronie, a następnie kliknij przycisk Dołącz do zespołu lub utwórz zespół znajdujący się w lewym dolnym rogu okna aplikacji.
2. Po kliknięciu przycisku Utwórz zespół pojawią się nam dwie opcje:
- Utwórz zespół od podstaw – pozwala na skonfigurowanie zespołu od zera.
- Utwórz na podstawie istniejącej grupy usługi Office 365 lub zespołu – pozwala na utworzenie zespołu w oparciu o grupę Office 365 lub o wcześniej utworzony zespół.
3. Wybierz opcję Utwórz zespół od podstaw, a następnie rodzaj zespołu:
- Prywatny – dostęp do zespołu jest kontrolowany przez właścicieli zespołu.
- Publiczny – dostępny dla wszystkich użytkowników.
- Cała organizacja – dostępny dla wszystkich członków organizacji; zostają oni automatycznie dodani do zespołu przy jego tworzeniu, a następnie dodawani lub usuwani w oparciu o usługę Azure Active Directory (wybór opcji Cała organizacja jest dostępny tylko dla Administratorów globalnych).
4. Po wybraniu jednego z wariantów, należy podać nazwę zespołu oraz opcjonalnie krótki opis. Następnie kliknąć w przycisk Utwórz.
5. Zespół został utworzony. Teraz możesz dodać do niego właścicieli i członków lub pominąć ten krok i dodać ich później. Automatycznie do zespołu przypisano kanał Ogólny pozwalający na wymianę informacji dotyczących całego zespołu.
Ustawienia zespołu
1. Aby przejść do ustawień zespołu, kliknij przycisk z trzema kropkami i wybierz pozycję Zarządzanie zespołem z menu rozwijanego.
2. Przechodząc pomiędzy zakładkami, możesz zmienić ustawienia utworzonego zespołu. Opcje dostępne dla właścicieli i członków są różne. Poniżej znajdziesz opis ustawień dostępnych dla właścicieli zespołu.
Członkowie – w tej sekcji możesz dodać lub usunąć właściciela/członka zespołu lub zmienić jego rolę. Możesz tutaj również zdefiniować tagi dla zespołu oraz przypisać je do właścicieli i członków zespołu.
Oczekujące prośby – w przypadku, gdy użytkownik otrzyma link do prywatnego kanału, którego nie jest członkiem, wówczas po otworzeniu linku pojawi się okno dialogowe i użytkownik będzie miał możliwość wysłania prośby o dołączenie do zespołu. Informacja o tym znajdzie się właśnie w tej zakładce. Możesz zaakceptować lub odrzucić prośby o dołączenie do kanału.
Kanały – ta sekcja pozwala na dodanie nowego kanału oraz zarządzanie stworzonymi kanałami.
Aby stworzyć nowy kanał, należy kliknąć przycisk Dodaj kanał, a następnie dodać jego nazwę oraz (opcjonalnie) opis. Należy również wybrać poziom prywatności kanału:
- standardowy – dostępny dla wszystkich użytkowników zespołu,
- prywatny – dostępny dla zdefiniowanej grupy użytkowników zespołu; grupę użytkowników można zdefiniować podczas tworzenia kanału lub później. Kanał oznaczony jest ikoną kłódki, co pozwala na odróżnienie kanału prywatnego od standardowego.
Ustawienia
W tej zakładce właściciele zespołu mogą zmienić poniższe ustawienia:
- Obrazek zespołu – możesz tutaj zmienić obrazek profilowy zespołu, który wyświetlany jest po lewej stronie nazwy zespołu.
- Uprawnienia członków – w tym miejscu masz możliwość zmiany uprawnień użytkowników w zakresie kanałów, aplikacji, tagów i wiadomości.
- Uprawnienia gościa – w tej sekcji możesz zmienić uprawnienia gości w zakresie zarządzania kanałami (zezwolenie na dodawanie, aktualizowanie oraz usuwanie kanałów).
- @Wzmianki – pozwalają zdefiniować, kto może korzystać ze wzmianek @zespół i @kanał.
- Kod zespołu – w tym miejscu masz możliwość wygenerowania kodu, dzięki któremu użytkownik będzie mógł zostać członkiem zespołu bez wysyłania prośby.
- Zabawne rzeczy – ta sekcja umożliwia włączenie lub wyłączenie opcji memów i gifów.
- Tagi – pozwalają określić, kto może dodawać tagi – wszyscy członkowie, czy tylko właściciele zespołu.
Analiza
Pod tą zakładką możesz podejrzeć aktywność zespołu lub poszczególnych kanałów w ciągu ostatnich 7, 30 lub 90 dni.
Aplikacja
Ta sekcja umożliwia dodanie aplikacji, które mogą ułatwić pracę zespołowi lub odinstalowanie aplikacji, które nie są już używane.
Podsumowanie
Mam nadzieję, że po lekturze artykułu uważasz, iż zakładanie i zarządzanie zespołem w aplikacji MS Teams jest niezwykle proste i intuicyjne 😊 Nie pozostaje już nic innego, jak wykorzystanie tej wiedzy w praktyce. Utworzenie zespołu powinno być proste. Pamiętaj, że na jednym koncie możesz być właścicielem aż 250 zespołów.
***
Jeśli interesuje Cię temat Microsoft Teams, zachęcamy do zapoznania z innymi artykułami naszych ekspertów m.in.: External access oraz Guest access w Microsoft Teams, Integracja Microsoft Teams z Dynamics 365 – zalety dla działów sprzedaży oraz Microsoft Teams – czyli co nowego w Office 365?



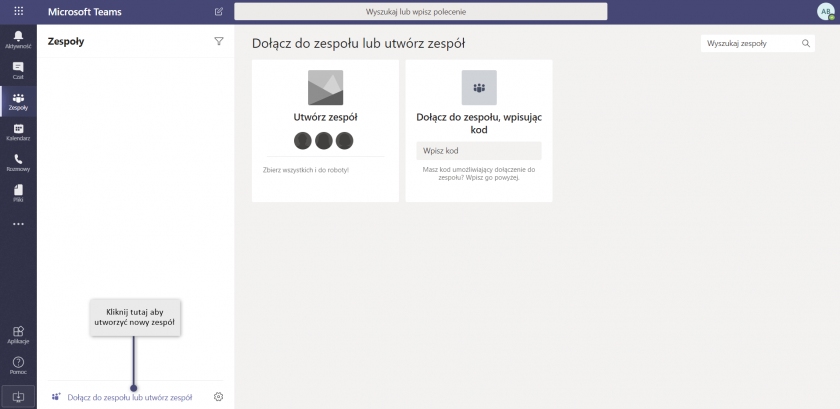
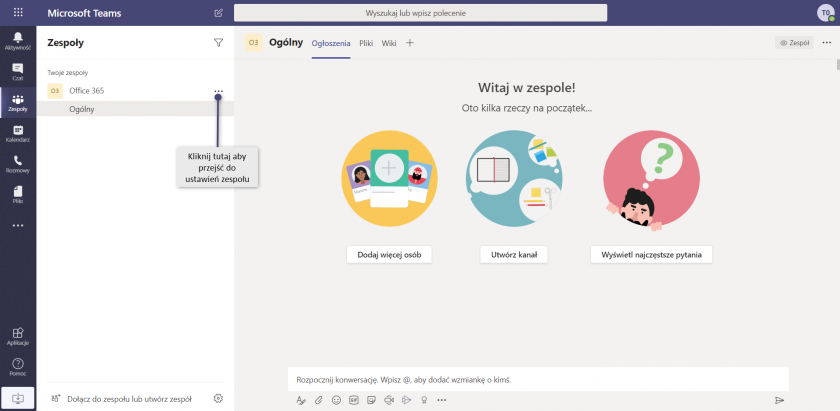
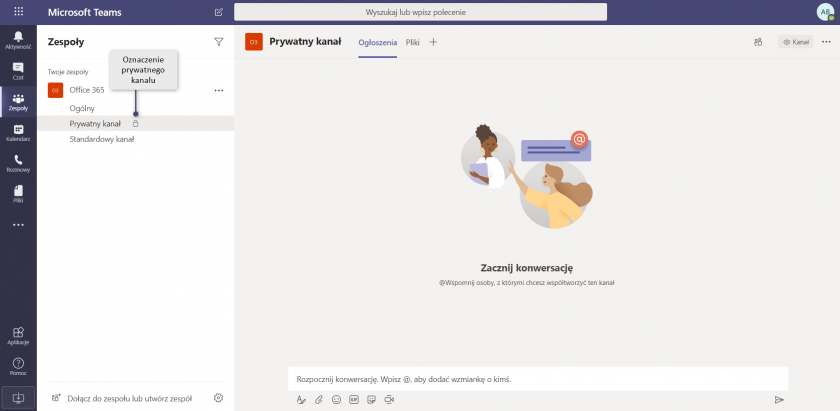
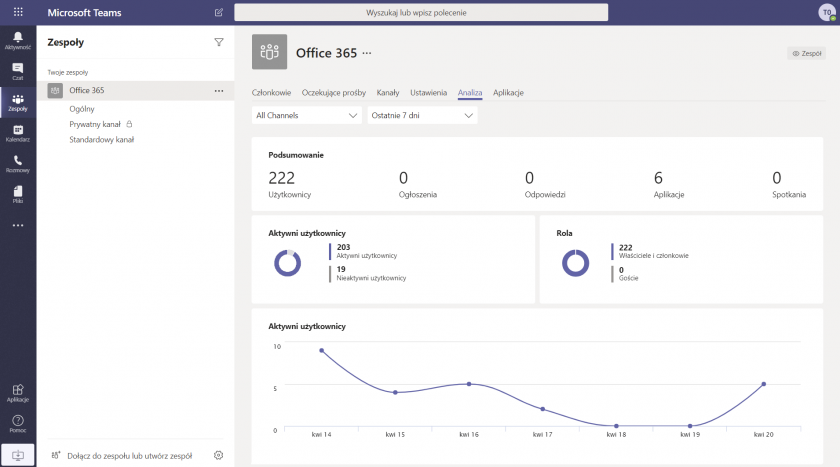

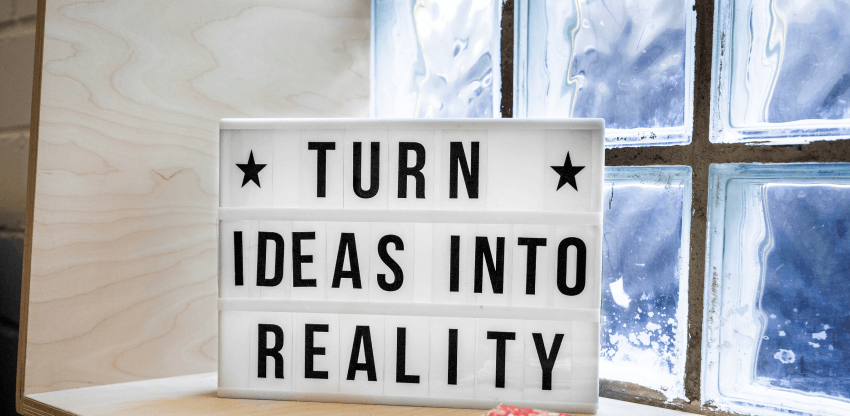











Zostaw komentarz