Firmy często nawiązują współpracę z zewnętrznymi partnerami i potrzebują narzędzi, które pozwolą im w szybki sposób komunikować się ze sobą. Opcję taką udostępnia aplikacja Microsoft Teams – narzędzie do pracy zespołowej, które pozwala między innymi na rozmowy na czatach, wideokonferencje czy wymianę plików z użytkownikami spoza danej organizacji. Microsoft Teams umożliwia dostęp użytkowników zewnętrznych poprzez włączenie external access lub guest access.
Różnicy pomiędzy external access a guest access
External access (dostęp zewnętrzny) pozwala użytkownikom na dostęp do całej domeny. Włączenie opcji external access umożliwia użytkownikom aplikacji MS Teams z jednej domeny szukanie, komunikowanie się i organizowanie spotkań z użytkownikami z innej domeny.
Guest access (dostęp gościa) pozwala na dodanie indywidualnego użytkownika (bez względu na domenę) do zespołu po to, by komunikować się z nim poprzez czat, dzwonić do niego i współpracować wspólnie na dzielonych plikach. Użytkownik dodany jako gość może mieć uprawnienia zbliżone do standardowego (natywnego) członka zespołu
Podsumowując:
- External access pozwala na dostęp zewnętrznemu użytkownikowi do domeny.
- Guest access nadaje uprawnienia indywidualnemu użytkownikowi.
Którą z opcji wybrać – external access czy guest access?
External access będzie lepszym wyborem, jeżeli użytkownicy, którzy ze sobą współpracują należą do różnych domen. Przykładem mogą być użytkownicy z różnych domen, którzy współpracują ze sobą nad tym samym projektem. Dobrym pomysłem będzie włączenie opcji external access, gdy osoby z Twojej organizacji chcą się kontaktować przez aplikację MS Teams z użytkownikami biznesowymi spoza organizacji. Po włączeniu opcji external access wszyscy użytkownicy aplikacji MS Teams będą mogli znajdować użytkowników z Twojej organizacji przy pomocy adresu e-mail i kontaktować się z nimi.
Włącz opcję guest access, kiedy chcesz by pojedynczy użytkownik spoza organizacji, posługujący się firmowym lub osobistym adresem e-mail (na przykład gmail), miał dostęp do zespołu i kanałów w aplikacji MS Teams. Gdy właściciel zespołu doda użytkownika spoza organizacji jako gościa, użytkownik ten będzie miał możliwość kontaktowania się z pozostałymi członkami zespołu oraz będzie miał dostęp do współdzielonych plików.
Użytkownik dodany do zespołu jako gość nie potrzebuje dodatkowej licencji Office 365. Microsoft Teams nie ogranicza liczby użytkowników, których można dodać do zespołu jako gość. Ilość ta jest jednak ograniczona poprzez liczbę gości jaką można dodać do tenantu – zależy ona od licencji Azure Active Directory (zwykle jest to 5 gości na jednego użytkownika posiadającego licencję).
Obie opcje, external access oraz guest access, są włączane i wyłączane na poziomie całej organizacji i może nimi zarządzać administrator aplikacji Microsoft Teams. Zmiany ustawień w centrum administracyjnym mogą być widoczne dopiero po kilku godzinach, w niektórych przypadkach może to zająć nawet 24 godziny.
Jak włączyć External access krok po kroku?
Aby włączyć opcję external access należy wykonać następujące kroki:
- Przejdź do ustawień aplikacji Microsoft Teams w centrum administracyjnym.
- Rozwiń sekcję Ustawienia całej organizacji w menu po lewej stronie a następnie wybierz pozycję Dostęp zewnętrzny.
- Włącz opcję Użytkownicy mogą komunikować się z innymi użytkownikami aplikacji Skype dla firm i Teams, aby umożliwić użytkownikom z Twojej organizacji komunikowanie się z użytkownikami z innych domen.
Dodatkowo możesz ograniczyć domeny, z którymi mogą komunikować się osoby z Twojej organizacji poprzez dodanie dozwolonych domen lub zablokowanie domen, które nie powinny być dostępne dla użytkowników.
Aby zezwolić na dostęp do wszystkich domen z pewnymi wyjątkami należy dodać domeny, które chcemy zablokować poprzez kliknięcie Dodaj domenę nad listą. Na formularzu należy uzupełnić nazwę domeny, którą chcemy zablokować, wybrać opcję Zablokowana w polu Czynność do wykonania w odniesieniu do tej domeny. Potwierdź dodanie zablokowanej domeny poprzez kliknięcie przycisku Gotowe.
Użytkownicy z Twojej organizacji nadal będą mogli wyszukiwać użytkowników z domen, które zostały zablokowane. Nie będą jednak mogli rozpocząć konwersacji z tymi użytkownikami.
Kiedy użytkownik z Twojej organizacji będzie chciał kontynuować konwersację rozpoczętą przed zablokowaniem domeny wówczas trzyma komunikat, że wiadomość nie mogła dostać dostarczona.
Kiedy już zablokujesz przynajmniej jedną domenę, nie będzie łatwo usunąć wszystkich zablokowanych domen z listy – administrator aplikacji Microsoft Teams otrzymuje komunikat, że na liście zablokowanych domen powinna znajdować się przynajmniej jedna pozycja.
Istnieje jednak obejście, które można zastosować w tym przypadku. Aby usunąć ostatnią zablokowaną domenę na liście należy wykonać następujące kroki:
- Wybierz opcję Stary portal z menu w Centrum administracyjnym aplikacji Microsoft Teams.
- Wybierz pozycję organizacja z menu po lewej stronie.
- Przejdź do zakładki komunikacja zewnętrzna i usuń zablokowane domeny wyszczególnione w sekcji zablokowane lub dozwolone domeny.
Aby ograniczyć komunikację wyłącznie do określonych organizacji, dodaj domeny z którymi chcesz się komunikować do listy – tym razem ze statusem Dozwolona. Kiedy dodasz przynajmniej jedną domenę ze statusem Dozwolona do listy, wówczas komunikacja z organizacjami zostanie ograniczona tylko do domen ze statusem Dozwolona – pozostałe domeny zostaną automatycznie zablokowane.
Jak rozpocząć konwersację z użytkownikiem external? Wystarczy wpisać jego adres e-mail w Command boxie a następnie wybrać opcję Szukaj użytkownika na zewnątrz.
Informacja, że użytkownik, z którym rozmawiamy jest spoza organizacji, znajduje się obok danych użytkownika.
Jak włączyć Guest access krok po kroku?
Aby włączyć opcję guest access należy wykonać następujące kroki:
- Przejdź do Centrum administracyjnego Microsoft Teams.
- Rozwiń sekcję Ustawienia dla całej organizacji w menu po lewej stronie a następnie wybierz pozycję Dostęp gościa.
- Włącz opcję Zezwalaj na dostęp gości w aplikacji Teams, aby umożliwić użytkownikom z Twojej organizacji na dodawanie gości do zespołów.
Kiedy opcja guest access jest włączona możesz zablokować lub udostępnić dodatkowe ustawienia guest access:
- Dzwoni (Nawiązywanie rozmów prywatnych).
- Spotkanie (Zezwalaj na wideo IP, Tryb udostępniania ekranu, Zezwalaj na korzystanie z funkcji Dołączanie do spotkania teraz).
- Wiadomości (Edytowanie/usuwanie wysłanych wiadomości, Czat, Korzystanie z obrazów Giphy w konwersacjach, Korzystanie z memów i naklejek w konwersacjach oraz Zezwalaj na korzystanie z czytnika immersyjnego do wyświetlania wiadomości).
Opcje wyszczególnione powyżej są ustawiane przez administratora Microsoft Teams dla całej organizacji. Jednak jest kilka opcji, które ustawiane są na poziomie zespołu i zarządzane przez właścicieli zespołów. Są to następujące ustawienia:
- Zezwalaj gościom na tworzenie i aktualizowanie kanałów.
- Zezwalaj gościom na usuwanie kanałów.
Jak dodać użytkownika do zespołu?
- Kliknij przycisk wielokropka obok zespołu, do którego chcesz dodać gościa.
- Wybierz opcję Dodaj użytkownika z menu rozwijanego.
- Wprowadź adres email użytkownika, którego chcesz dodać do zespołu.
- Kliknij przycisk Dodaj.
- Powitalny email został wysłany do użytkownika dodanego jako gość. Od tej chwili możesz rozpocząć współpracę z użytkownikiem – dostęp do plików oraz historii chatu został nadany zaproszonej osobie.
Jako właściciel zespołu możesz zarządzać dostępem gości do zespołu poprzez dodawanie i usuwanie ich z zespołu.
Kilka słów podsumowania
External access oraz guest access mogą zwiększyć współpracę z klientami, dostawcami i innymi ludźmi spoza organizacji więc jest to opcja, którą warto rozważyć. Dzięki temu możesz wymieniać informacje i dzielić pliki w prosty i przystępny sposób.
***
Jeśli chciałbyś zapoznać się z powyższym artykułem w wersji anglojęzycznej, zachęcamy do lektury.

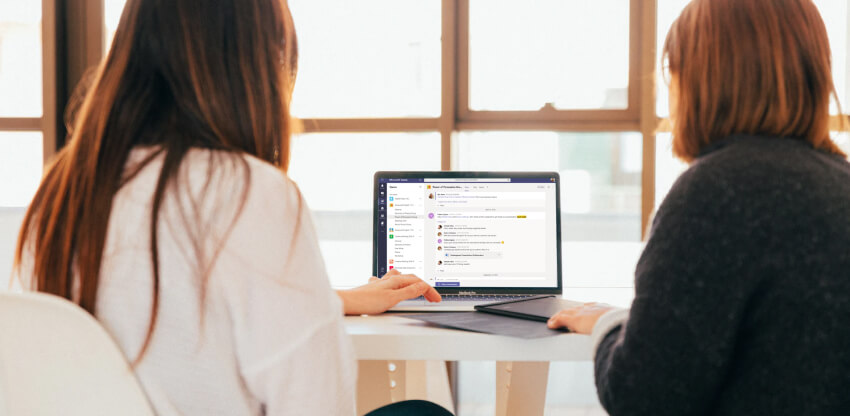



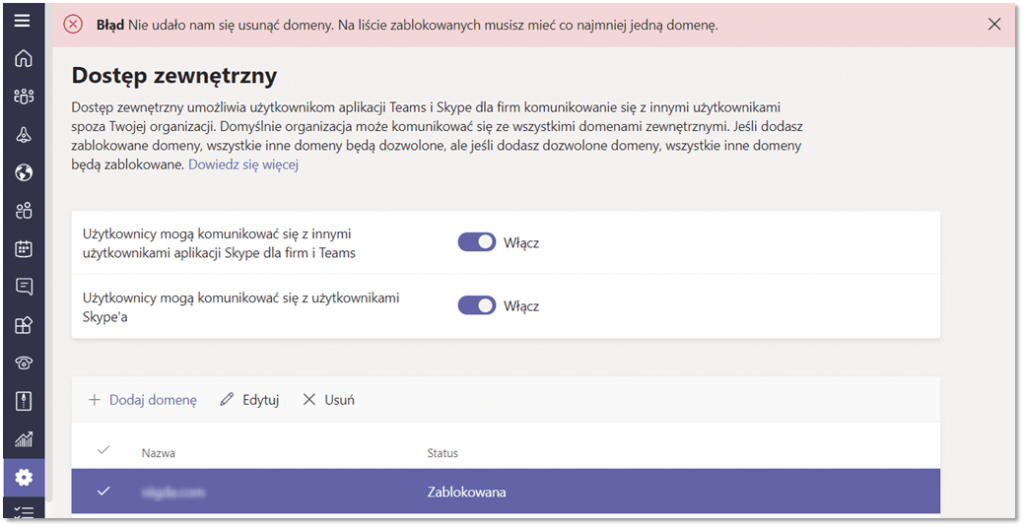
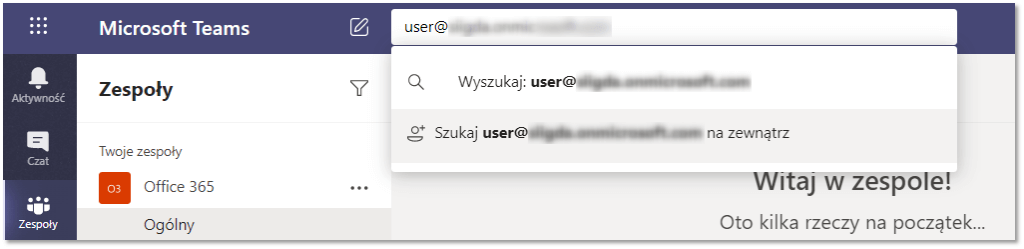
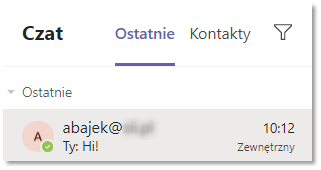
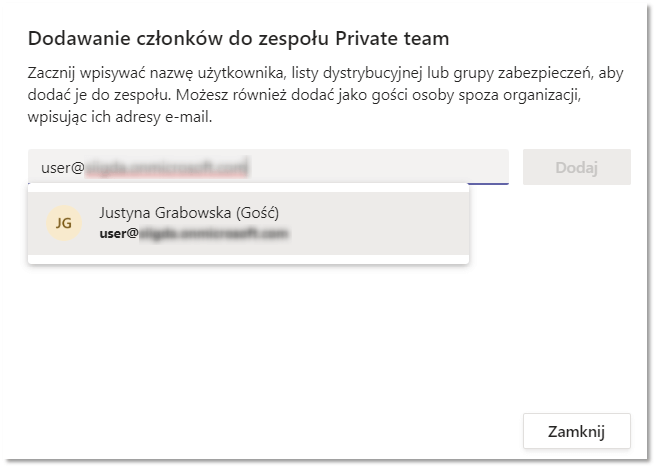

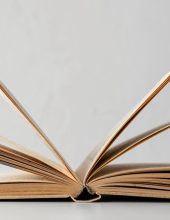






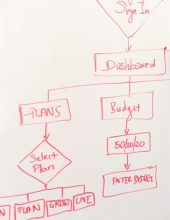




I need to to thank you for this excellent read!!
I certainly loved every bit of it. I’ve got you book marked to
check out new things you post…