In the fast-paced contemporary world of business, effective project management is essential to ensure tasks are completed efficiently and on time. One popular method that has gained widespread recognition for its simplicity and effectiveness is the Kanban system, a Japanese management method that visualizes workflow to enhance productivity.
In this blog post, I’ll present how to efficiently create a Kanban board within SAP Sales Cloud, a powerful tool combining customer relationship management and project management capabilities.
Understanding Kanban
Before we dive into the specifics of creating a Kanban board in SAP Sales Cloud, let’s briefly review the key principles of Kanban.
Kanban, which means “visual card” in Japanese, originated from manufacturing but has been successfully applied in various industries since then. The core concept revolves around visualizing workflow on a board, typically divided into columns representing different process stages. A card represents each task or work item, and the movement of these cards across the board reflects the progress of the work.
Step 1. Start from the Home page
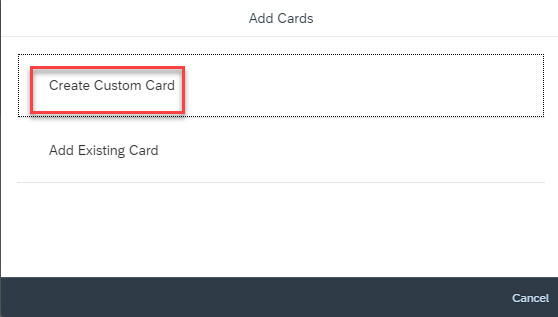
Step 2. Select type
From the dropdown Type, select “Kanban.” The corresponding fields for Kanban card configuration show up with the selection.
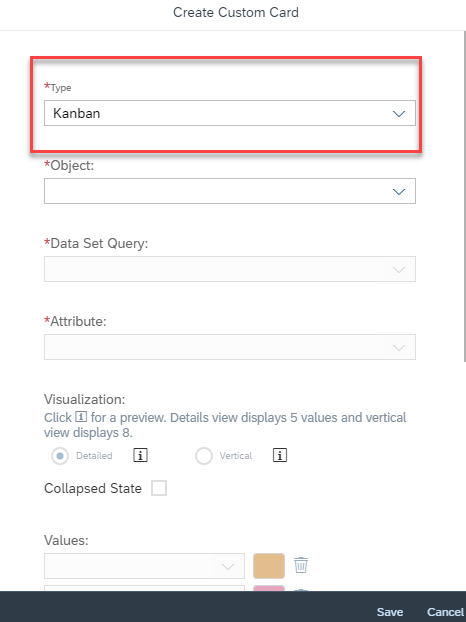
Step 3. Choose object
Choose object for which Kanban needs to be configured. You can select objects like:
- account,
- appointment,
- lead,
- opportunity,
- sales order,
- and so on.
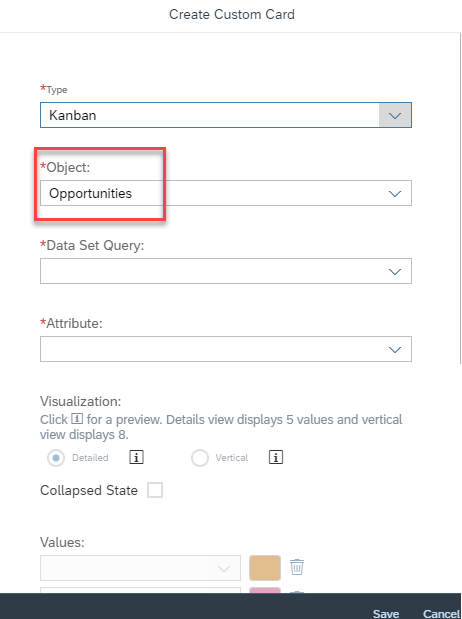
Step 4. Determine the Data set query
The Data set query dropdown shows only adaptation mode queries and standard queries. The Data set query doesn’t check the role-based authorization of any default query set. Neither does it check if the default set query is hidden for the role. Admin selects the relevant query for the role.
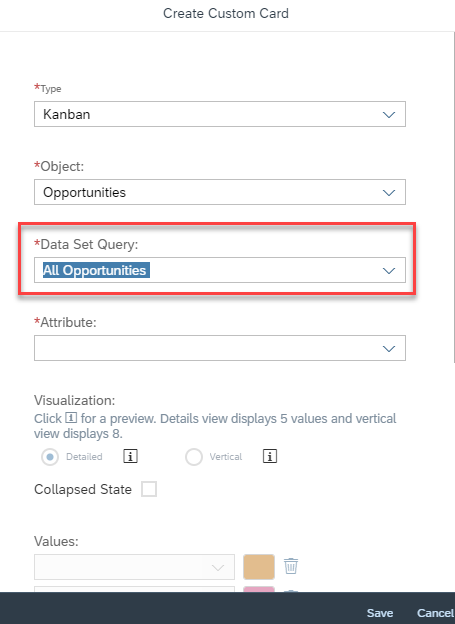
Step 5. Select attribute
Attributes are the fields seen as columns in a data set. For example, suppose you have chosen All opportunities as the date set query. In that case, the fields available in the dataset (name, status, sales phase, and so on) are available for selection as an attribute.
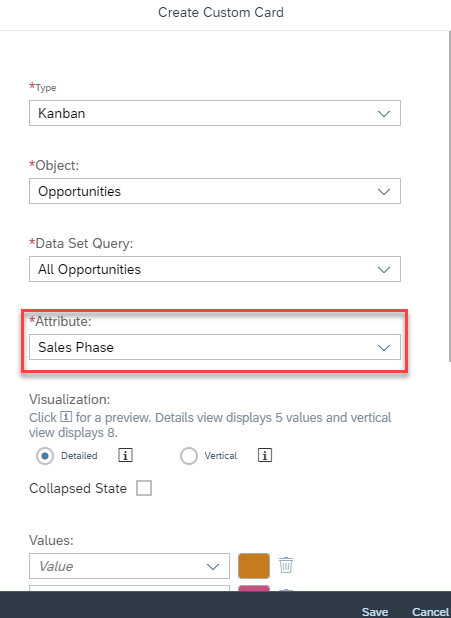
Step 6. Select the visualization option
Detailed visualization is selected by default, and the Kanban card information is shown in collapsed mode on the Home page. You can expand it to see the full Kanban card. Visualization card size may vary depending on values selected in the Kanban configuration.
In a detailed Kanban card, you can select a maximum of 5 values and a minimum of 2 values. Add value button will be disabled after adding 5 values. Similarly, in a vertical Kanban card, you can select a maximum of 8 values and a minimum of 2 values. Add value button will be disabled after adding 8 values.
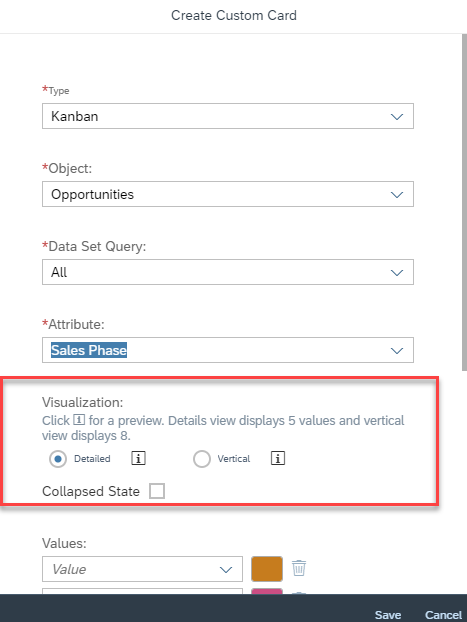
Step 7. Select value
Values are based on the attribute selection. For example, for the attribute sales phase, the values can be identifying opportunity, qualify opportunity, quotation and so on.
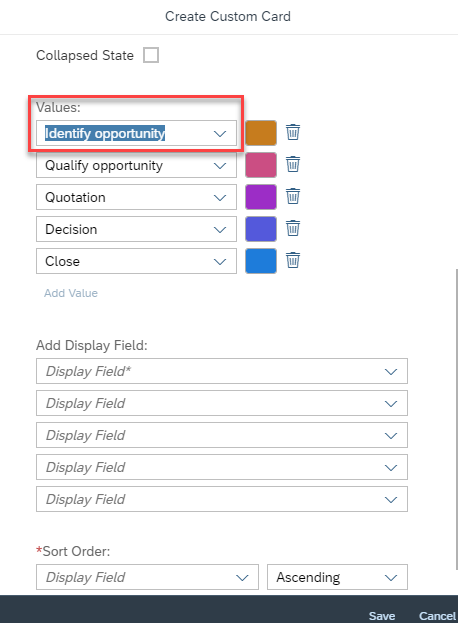
Step 8. Display fields and sort order
The display field is the other field of the data set query that you can choose to see in the Kanban card. For example, if the sales phase is selected, you can view additional details like name, account, status, etc. These additional details are the display fields. Data of display fields in Kanban card is shown based on sort order selection. You can select the sort order based on one of the display fields.
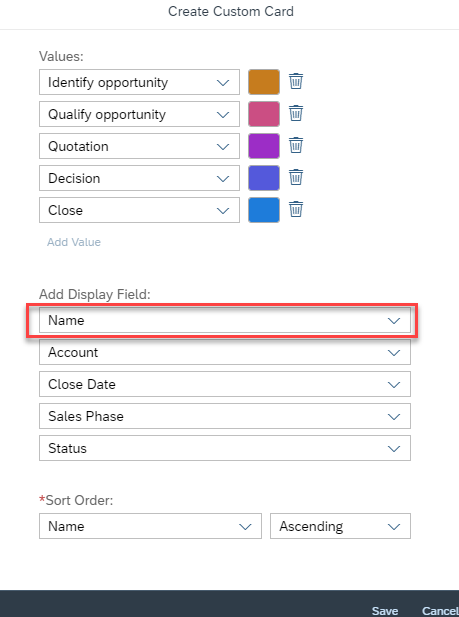
Step 9. Navigation
Navigation from Kanban Card:
- Navigation from title (1) – you navigate to the configured object’s list view by clicking the title, and the configured data set query view is displayed.
- Navigation from value count (2) – you navigate to the configured object’s list view by clicking the number count, and the configured data set query is displayed.
- Navigation from first link (3) – you navigate to the object’s detail view by clicking the first link. Navigation is only possible on the object you have configured the Kanban card.
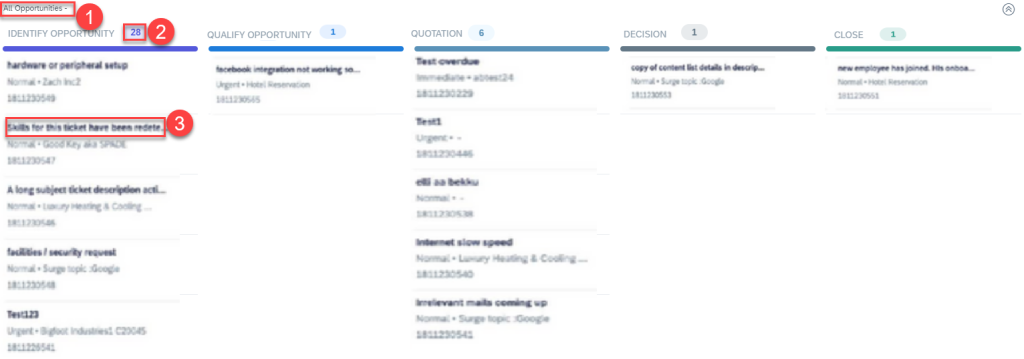
Conclusion
Creating a Kanban Board within the SAP Sales Cloud provides a visual and efficient way to manage your sales processes. Teams using Kanban regularly review and refine their processes, making incremental changes to enhance efficiency and quality.
This approach fosters a culture of adaptability and responsiveness to changing conditions, making Kanban a valuable tool for teams seeking agility and improved workflow management.
***
If you are interested in SAP topics, also take a look at other articles by our specialists.

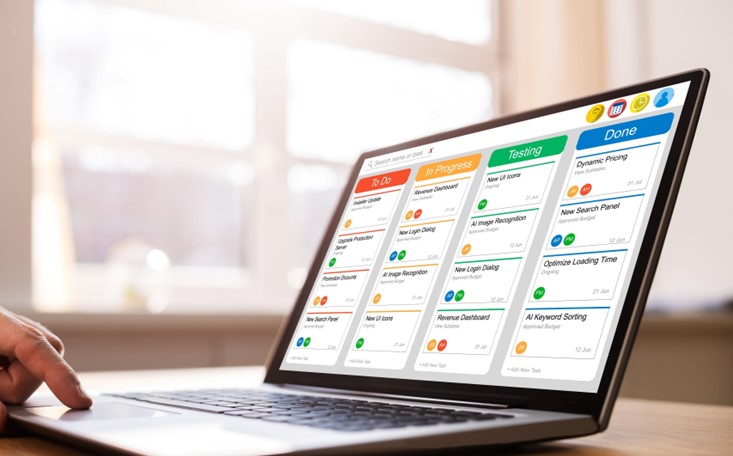













Leave a comment