Dzięki ostatniemu update’owi przygotowanemu przez Microsoft, Flow doczekał się bardziej zaawansowanej kontrolki służącej do budowania warunków. Do tej pory w podstawowym trybie mogliśmy budować tylko pojedynczy warunek, wybierając dwie wartości i operator.
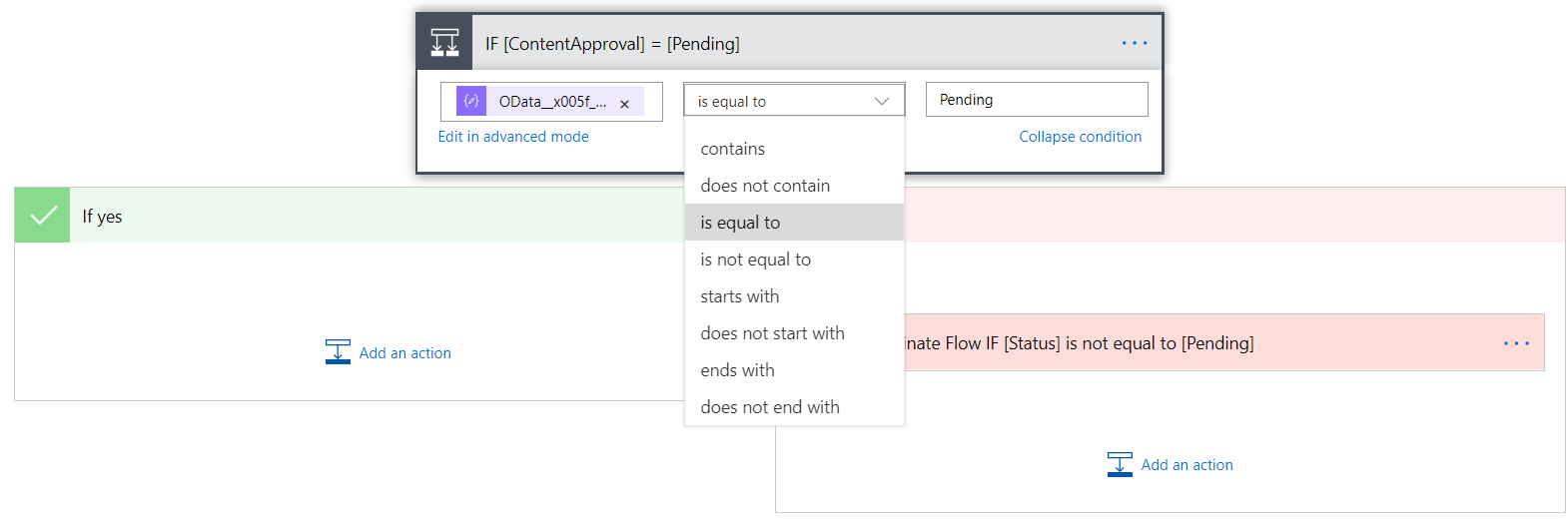
Jeśli chcieliśmy skonstruować bardziej zaawansowany warunek, musieliśmy aktywować tryb zaawansowany, w którym jednak przydaje się znajomość funkcji (wyrażeń) MS Flow.
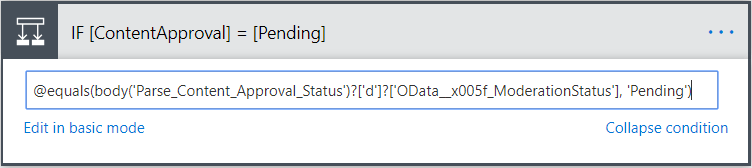
Co prawda nasze zbudowane do tej pory starym sposobem warunki, zostają na miejscu w dotychczasowej formie, jednak od teraz dodając kontrolkę warunku otrzymujemy nowy, ulepszony design.
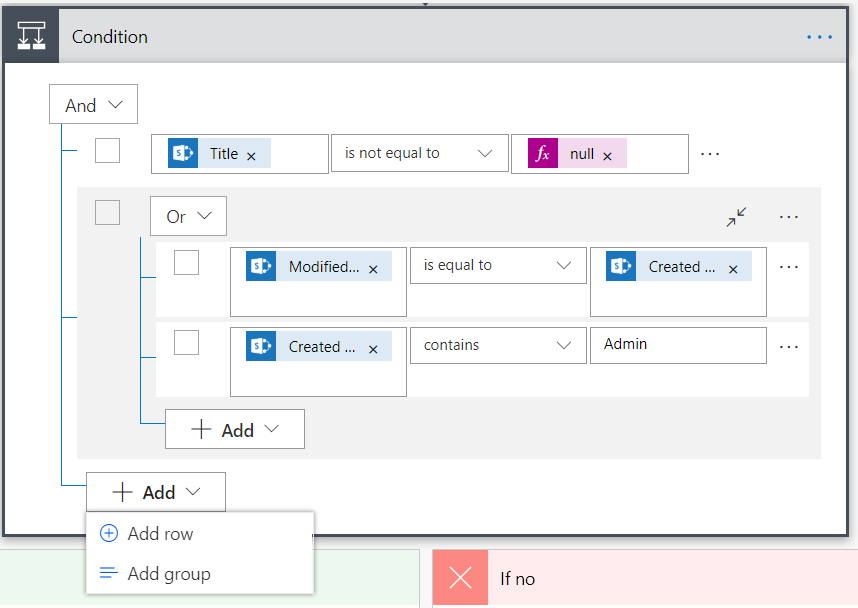
Teraz kontrolka pozwala nam na dodawanie wielu wierszy, a także grupowanie warunków. W tym przypadku, lewą ścieżką, czyli tą dla wartości true, proces pójdzie wtedy, gdy spełniony zostanie warunek 1 oraz chociaż jeden z dwóch pozostałych warunków.
Klikając na kropki obok danego warunku możemy go usunąć lub przesunąć w górę albo w dół. Pogrupowane warunki możemy rozłączyć, osobne warunki możemy połączyć w grupę.
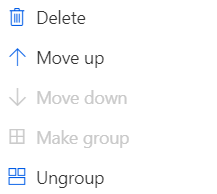
Jeśli mimo wszystko zatęsknimy za trybem zaawansowanym znanym z wcześniejszej wersji kontrolki, możemy takie warunki nadal tworzyć, w odrobinę inny sposób. Po kliknięciu w pole wpisywania tekstu otwiera nam się okno dynamicznej wartości, a po kliknięciu w zakładkę wyrażenia możemy zacząć pisać nasz warunek.
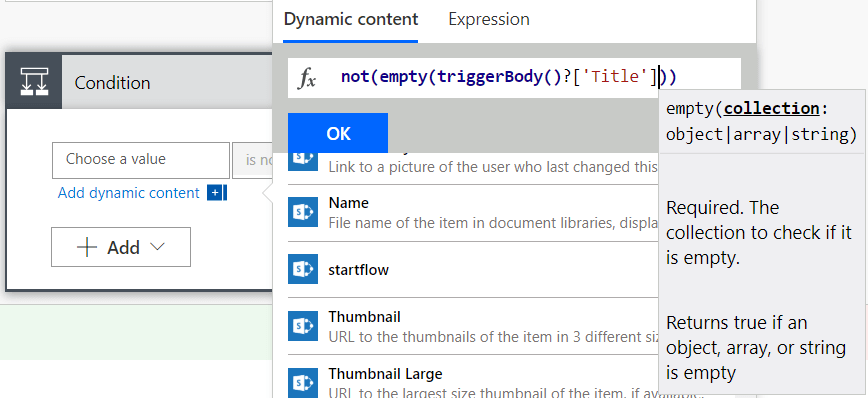
Po zatwierdzeniu tekstu z drugiej strony dodajemy wartość true i otrzymujemy ten sam efekt co w starym kreatorze warunków.
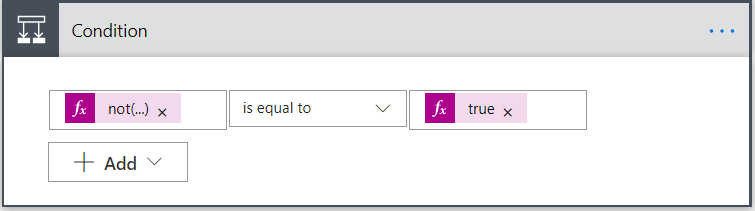
Znajomość składni warunków przydaje się, gdy chcemy zmodyfikować wyzwalacz naszego procesu. Co prawda mnogość wyzwalaczy jest całkiem spora, jednak często nasz scenariusz przewiduje uruchamianie procesu w ściśle określonych okolicznościach, a nie np. za każdym razem, kiedy na liście SharePoint zostaje utworzony element. Jasne, możemy na początku procesu dodać warunek i kończyć proces w przypadku, gdy nie jest on spełniony. Jednak w ten sposób marnujemy uruchomienia Flowu i robimy sobie chaos w historii uruchomień danego procesu.
Zamiast tego, po utworzeniu naszego procesu możemy dodać warunek do wyzwalacza. Eksportujemy flow w formacie .zip, a następnie rozpakowujemy go i otwieramy plik definition.json.
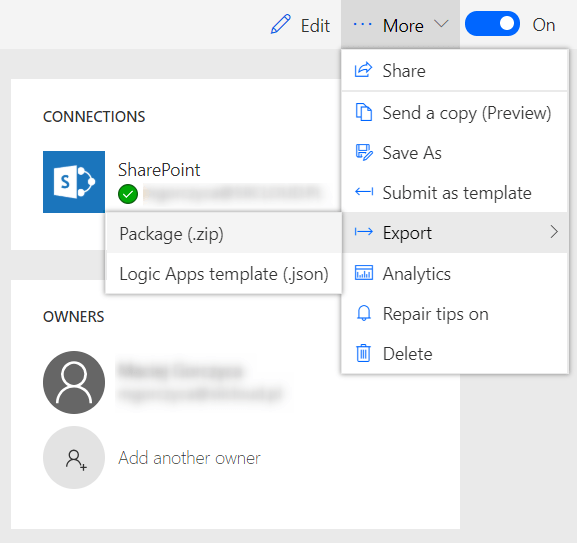
W pliku definition.json szukamy parametru triggers, a w nim na samym końcu powinien znajdować się parametr conditions (jeśli go nie ma – dodajemy go sami).
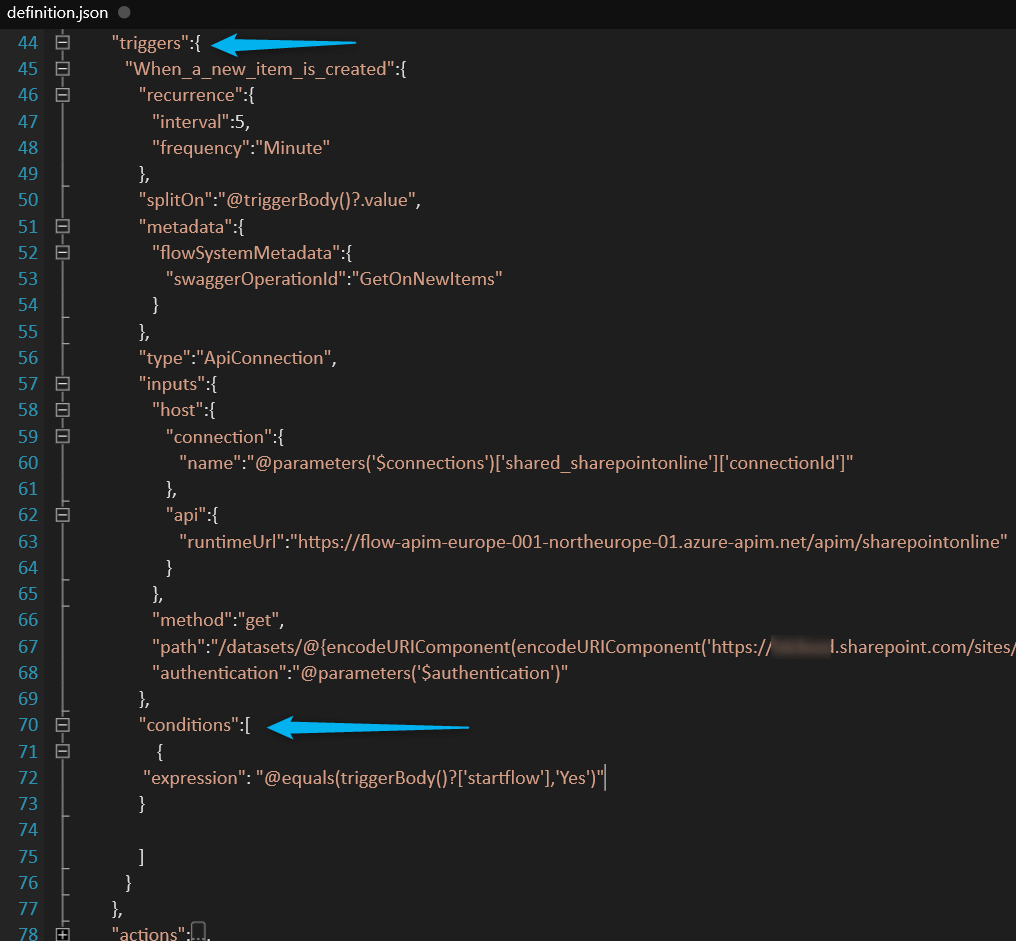
W parametrze conditions dodajemy parametr expression, któremu nadajemy wartość naszego warunku – tak jak to było w starym trybie zaawansowanym, zaczynamy wyrażenie od znaku @.
Zapisujemy plik, pakujemy całą rozpakowaną zawartość z powrotem do pliku .zip i w zakładce Moje przepływy, w centrum MS Flow, klikamy Import. Wybieramy proces, który ma zostać zastąpiony naszą importowaną paczką i gotowe.
Jeśli teraz dodamy element na listę SP, ale nie spełni on napisanego przez nas warunku, proces nie zostanie uruchomiony. Potwierdzeniem pominiętego elementu będzie wpis w historii uruchomień w zakładce Sprawdzenia (brak nowych danych).
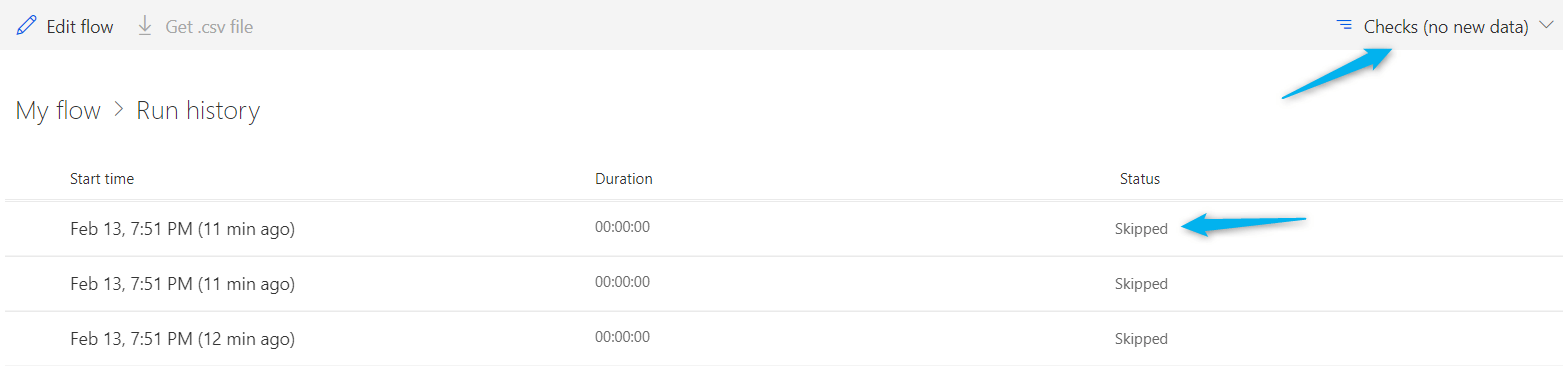

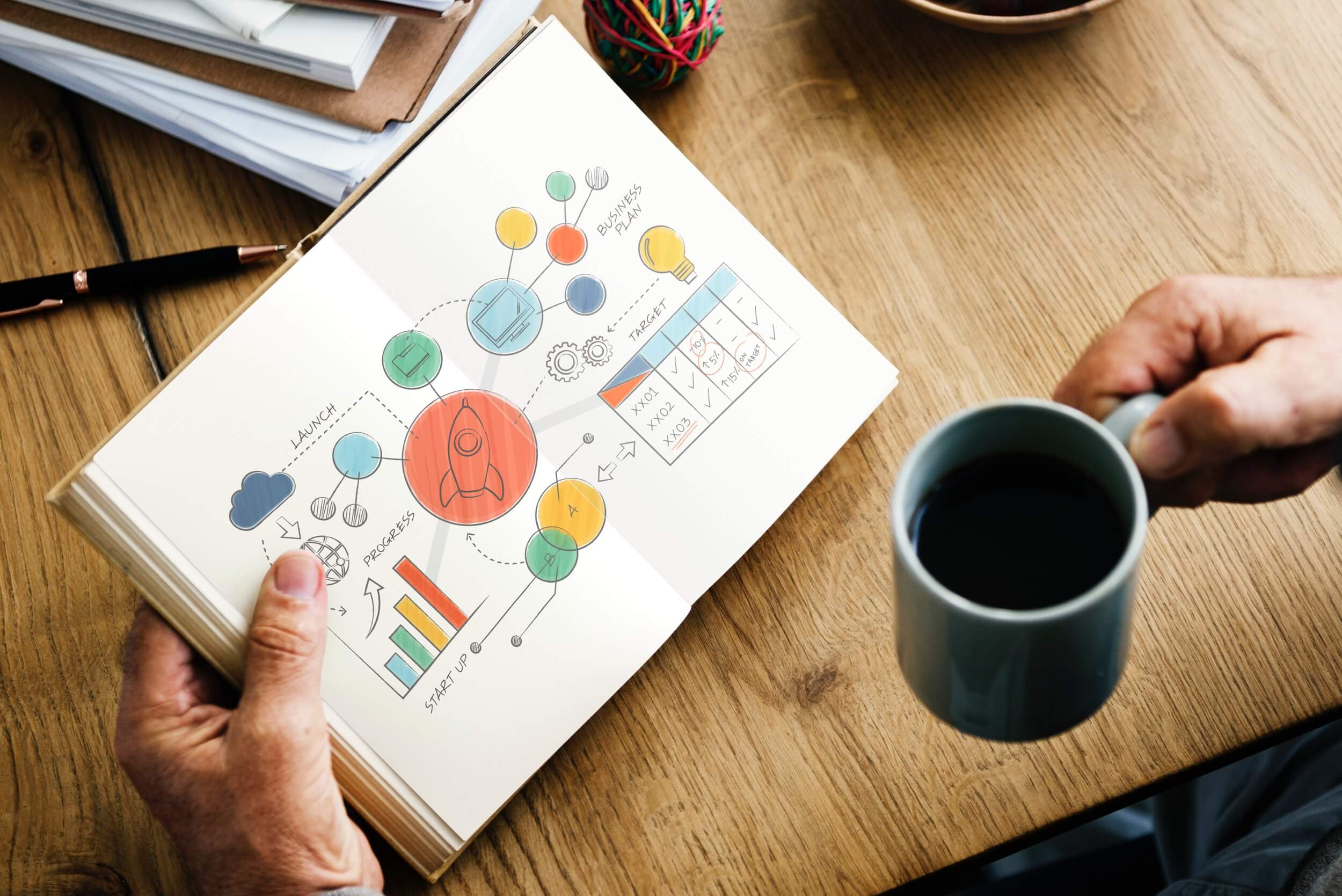














Witam, jestem administratorem podstrony sharepoint w swojej firmie i mam taki problem: mam flow wyślij maila do wybranego użytkownika po dodaniu wiersza do listy i działa ok, tylko problem jest taki że jakikolwiek użytkownik nie doda wpisu, te maile są wysyłane z mojej (administratora) skrzynki mailowej. Ma Pan jakiś pomysł ? Dziękuję i pozdrawiam, Ania
Czyli po utworzeniu elementu na liście przez użytkownika X, flow powinien wysłać maila do użytkownika X z konta użytkownika X? Jeśli tak, to konto, które podpięte jest pod akcję wysłania maila musi mieć uprawnienia do wysyłania maila w imieniu tego użytkownika (https://docs.microsoft.com/en-us/microsoft-365/admin/add-users/give-mailbox-permissions-to-another-user), a następnie w akcji wysłania maila należy uzupełnić pole From (Send as).