Jeżeli pracujesz w zespole, nieważne czy dużym czy nawet dwuosobowym, na pewno używacie narzędzi, które umożliwiają Wam komunikację, wymianę dokumentów, plików i tym podobnych elementów. Zespoły bardzo często korzystają z niezależnych programów do komunikacji, do wymiany e-maili i do przesyłania sobie dokumentów.
Microsoft stworzył narzędzie, które łączy te wszystkie potrzeby w jednym miejscu – Microsoft Teams. Microsoft Teams to nowy obszar roboczy oparty na czacie w usłudze Office 365. Jest to świetne narzędzie do pracy w zespole, które łączy wszystkie potrzeby komunikacyjne oraz daje dostęp do zasobów platformy Office 365 w jednym miejscu. Jeżeli kojarzysz platformę Slack, to można powiedzieć, że Microsoft Teams jest jego odpowiednikiem na Office 365, a zatem zawiera wszystkie narzędzia potrzebne zespołowi do kolaboracji.
Aby móc korzystać z Microsoft Teams, organizacja musi mieć dostęp do Office 365 Business Premium lub Office 365 Business Essentials.
Poniżej przedstawiam ekran główny platformy Microsoft Teams:
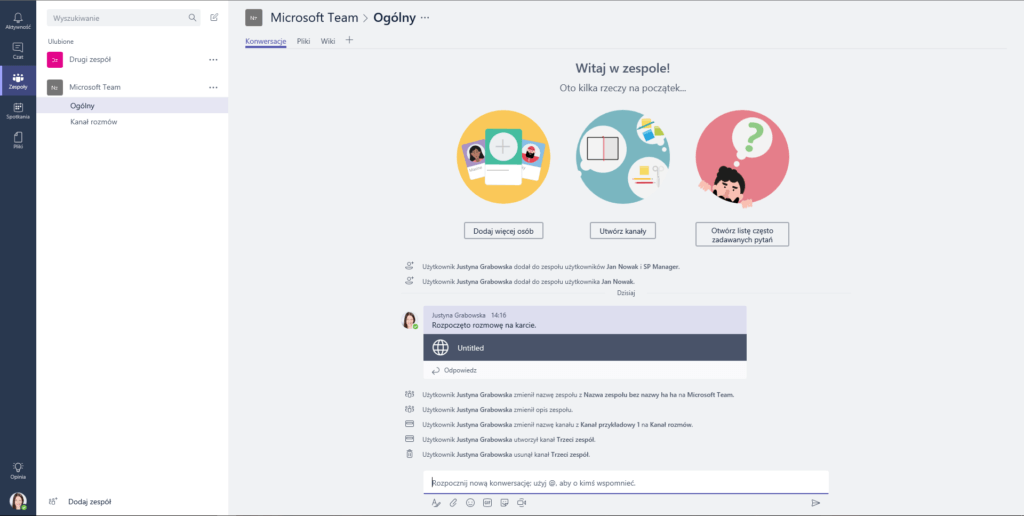
Po lewej stronie można zauważyć panel, na którym wyświetlane są zakładki oraz opcje, a po drugiej stronie znajduje się ekran główny, na którym wyświetlane są wszystkie informacje oraz zawartość zespołów i ich kanałów. Przyjrzyjmy się bliżej panelowi bocznemu.
Panel boczny
- Aktywność – to pierwsza zakładka, w której użytkownik ma dostęp do przeglądania aktywności swojej, jak i użytkowników w zespole. Wyświetlają się tam informacje związane z ostatnimi stworzonymi lub udostępnionymi plikami, konwersacjami lub spotkaniami.

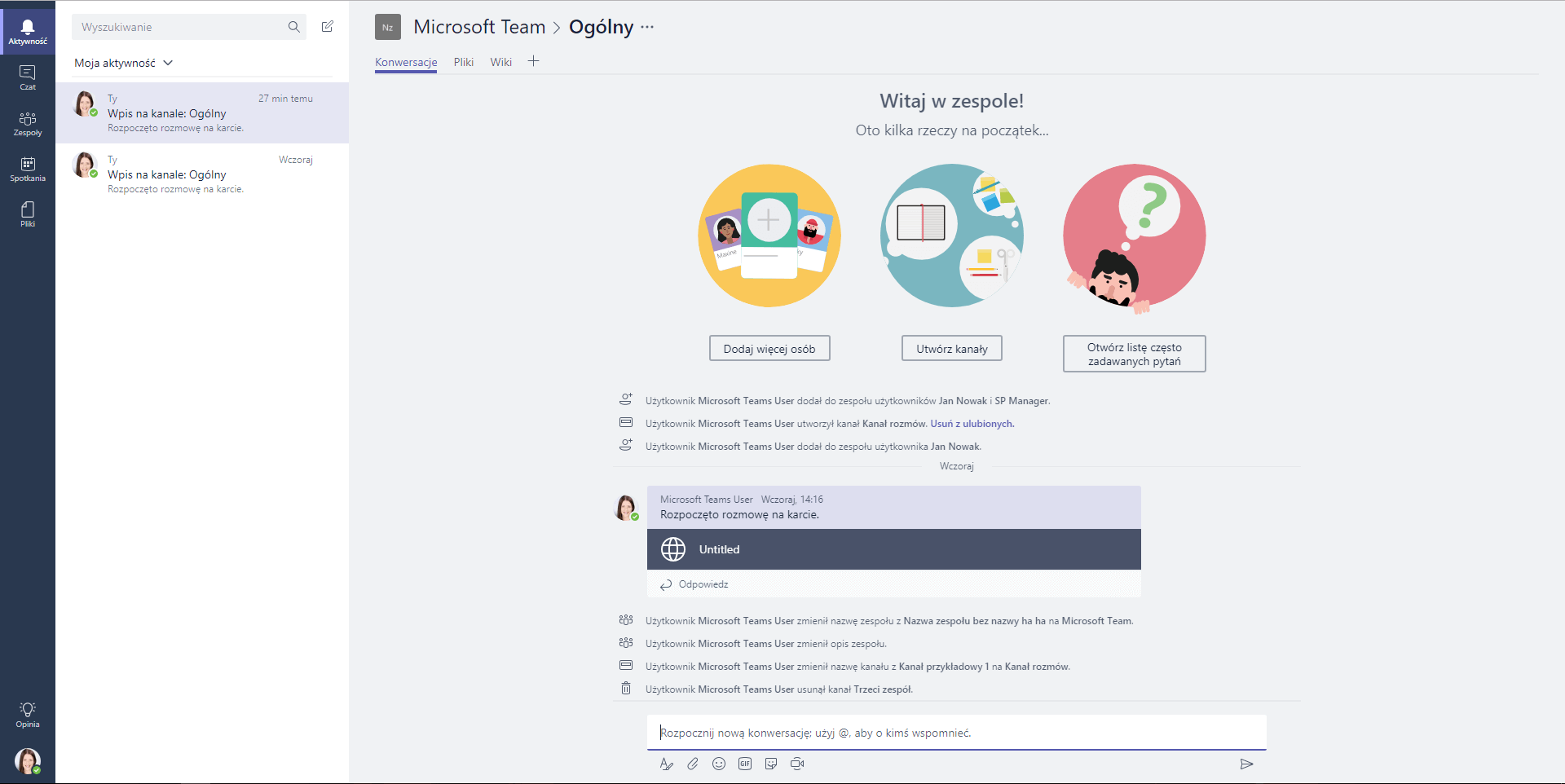
- Czat – w tej zakładce wyświetlane są Twoje konwersacje z innymi użytkownikami. Dostępne są tam również pliki, wysłane podczas rozmów. Dodatkowo użytkownik ma dostęp do widoku organizacji i rozpoczynania nowych czatów.

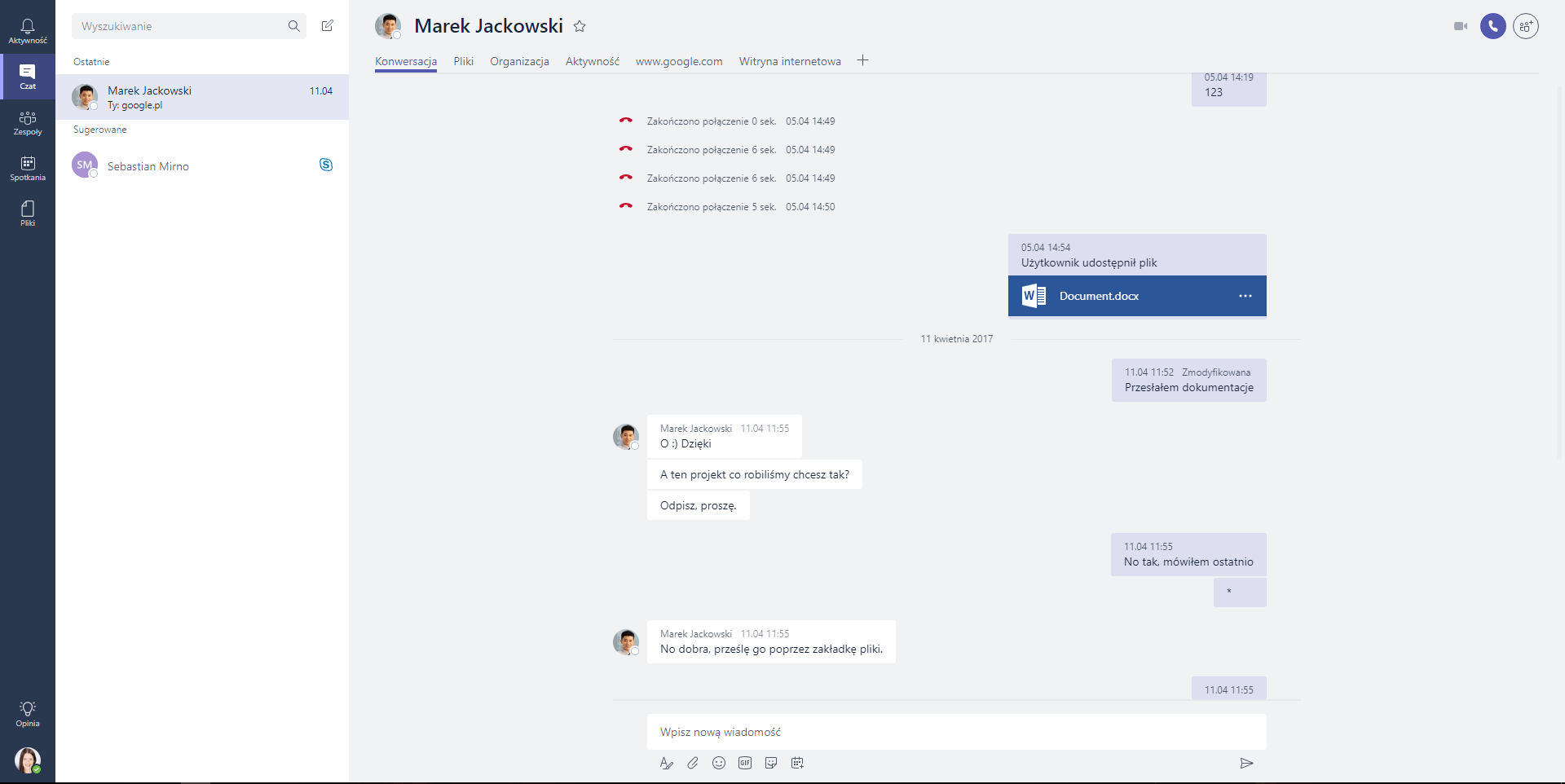
- Zespoły – jest to główna zakładka, która zawiera listę zespołów do których należy aktualnie zalogowany użytkownik. W tych zakładkach ma dostęp do stworzonych kanałów, gdzie wraz z całym zespołem może prowadzić konwersacje, wysyłać pliki, dzielić się dokumentami, jak i tworzyć nowe, typu OneNote, Word czy Excel.

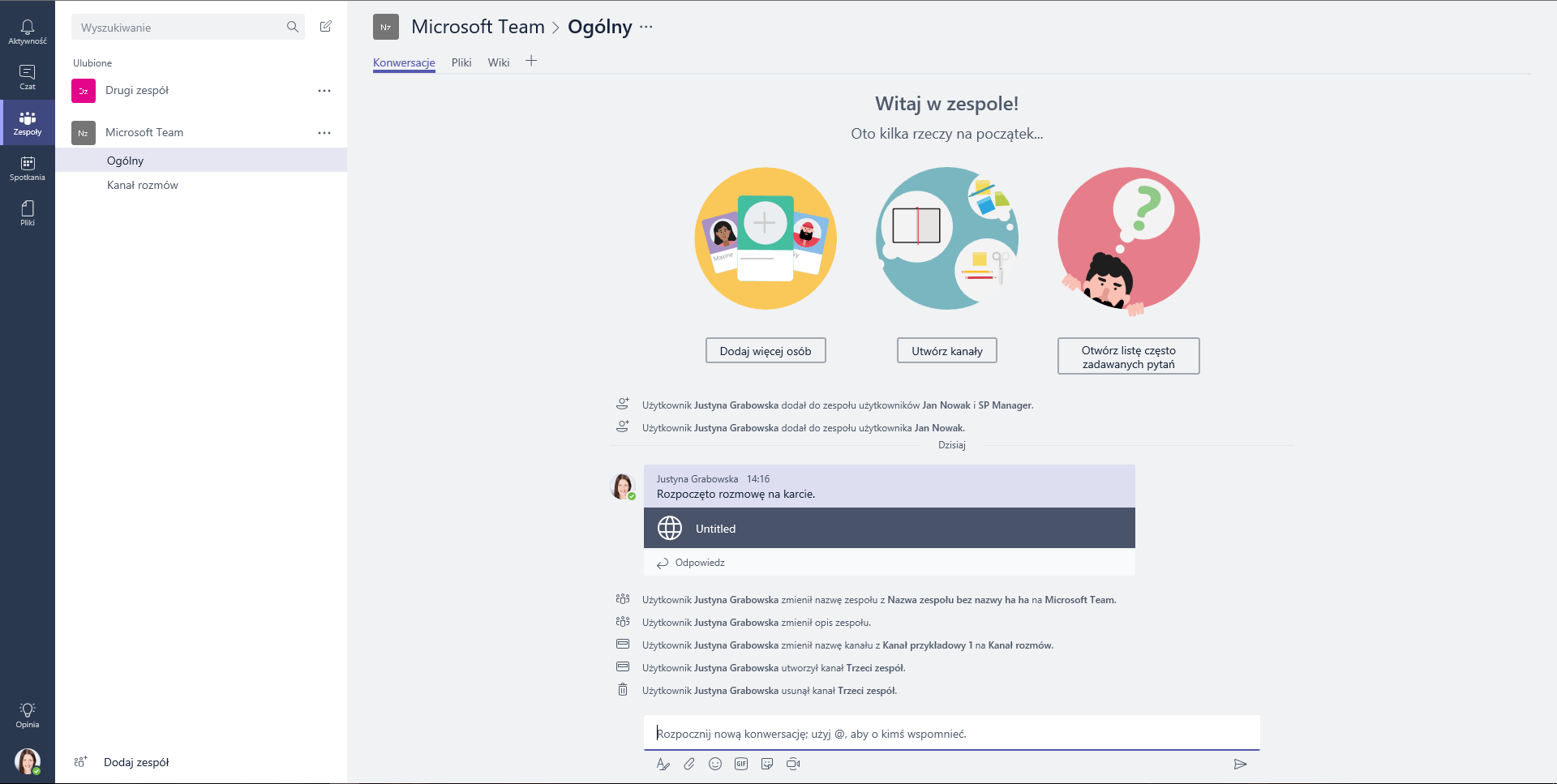
- Spotkania – jest to zakładka, która pozwala na planowanie, tworzenie i dołączanie do spotkań na platformie Office 365. W spotkaniach mogą brać udział użytkownicy Office 365. W Microsoft Teams możliwe są również wideokonferencje, ale dołączanie do spotkań jest możliwe jedynie z aplikacji pobieranej na komputer lokalny.

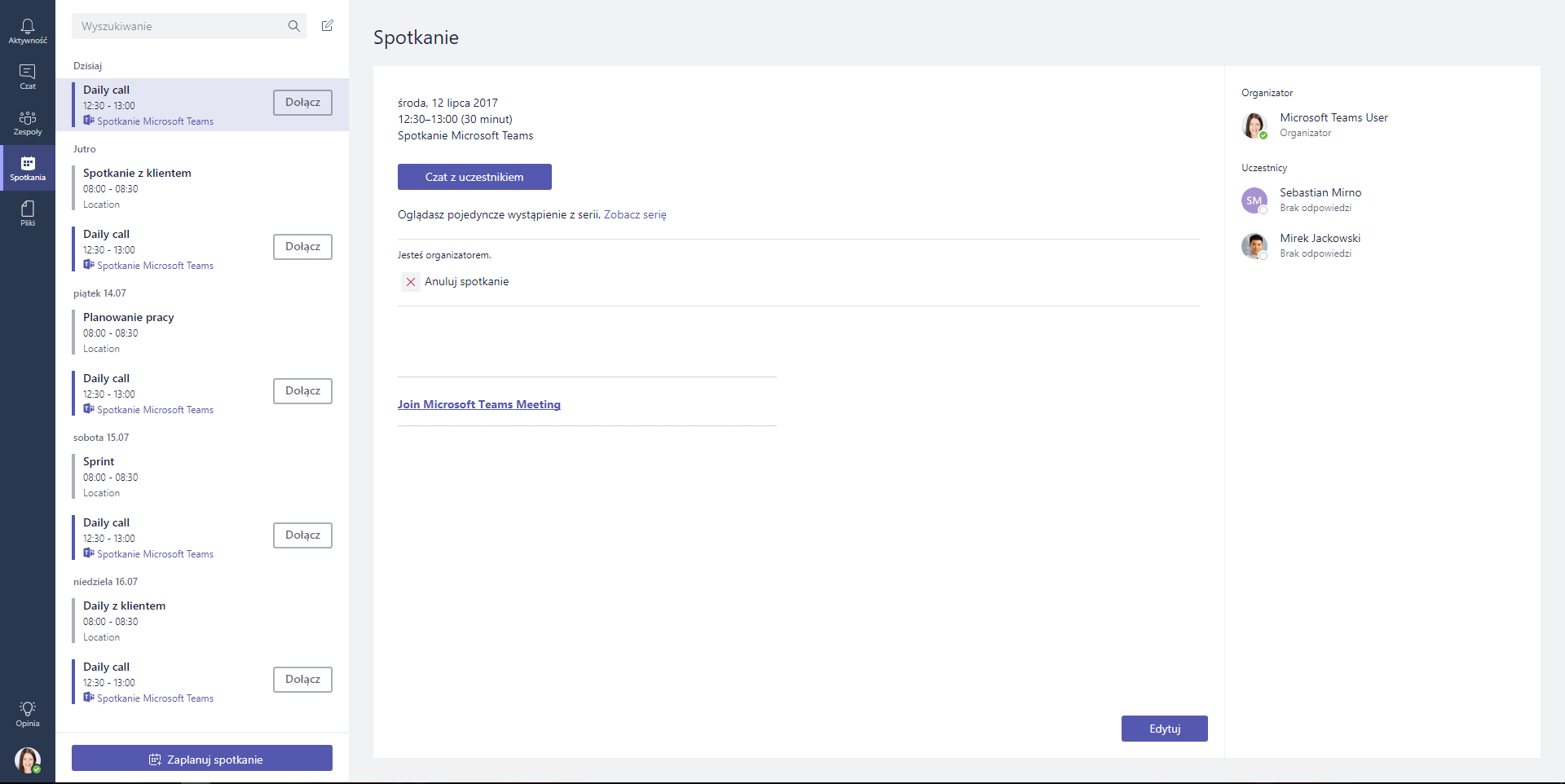
- Pliki – ostatnia, bardzo ważna zakładka, w której znajdują się wszystkie pliki, wrzucone lub stworzone przez użytkownika. Przy nazwie pliku wyświetla się również lokalizacja, w które dany plik się znajduje. Z tego miejsca użytkownik ma również możliwość edycji dokumentów online lub na komputerze lokalnym.

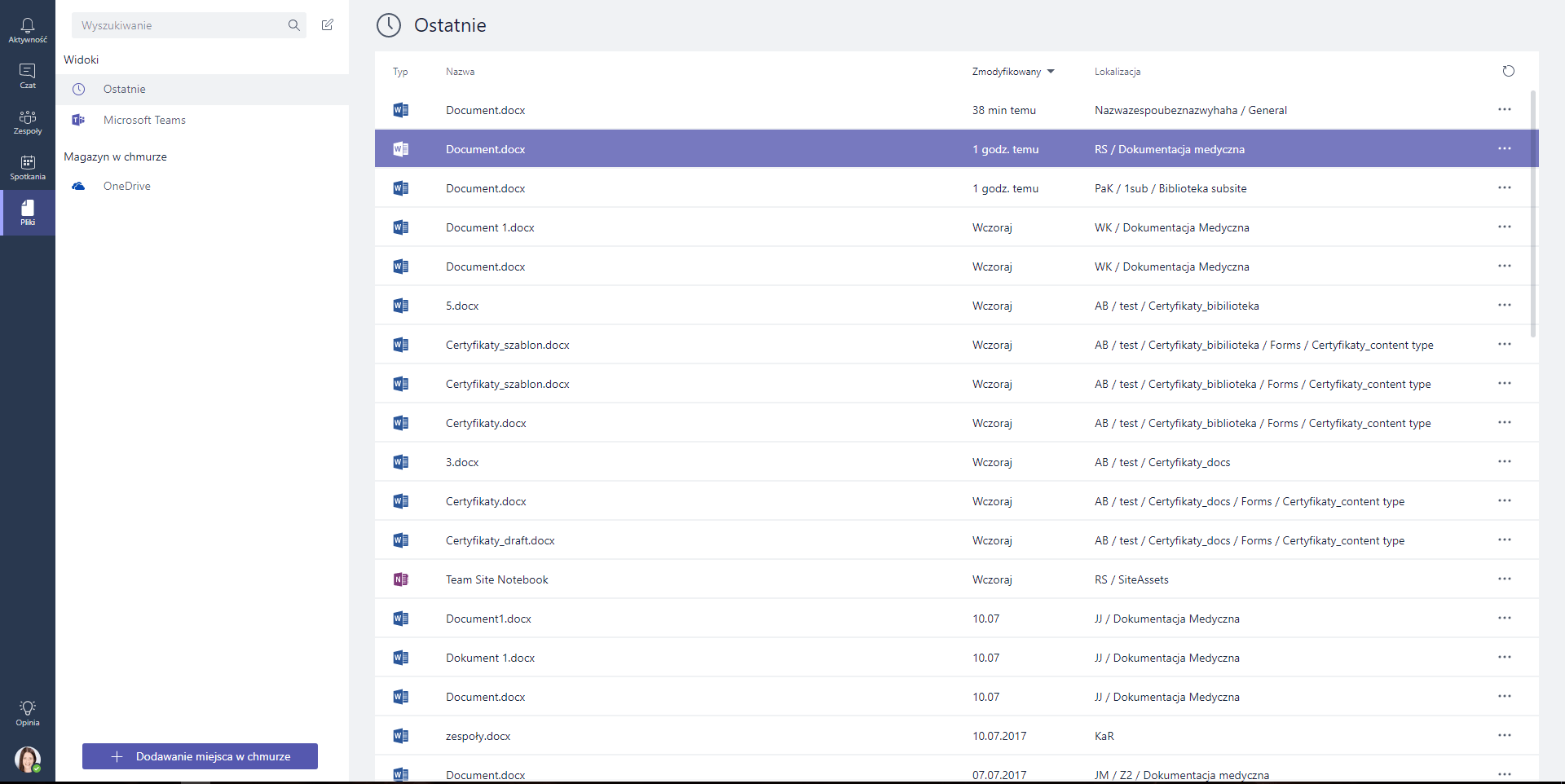
Microsoft Teams posiada również aplikację, którą można pobrać na komputer lokalny, a co za tym idzie korzystanie z z MS Teams staje się wygodniejsze.
Zakładki
Przejdźmy ponownie przez zakładki i omówmy bardziej precyzyjnie funkcjonalności, które proponuje nam Microsoft.
- Czat – W tej zakładce możesz wysyłać wiadomości do znajomego użytkownika platformy Office 365. Wiadomości nie będą widoczne dla innych użytkowników, ale można stworzyć konwersację wielu użytkowników. Microsoft Teams pozwala również stworzyć wiele konwersacji z wieloma użytkownikami. W wyszukiwarce możesz wyszukiwać osoby lub rozpocząć rozmowę poprzez wpisanie imienia i nazwiska w pole adresata:


Microsoft Teams w widoku konwersacji pozwala na dowolne formatowanie tekstu, umożliwia też dodawanie różnych emotikon, gifów czy plików.
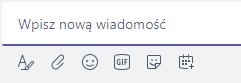
Przekazane w konwersacji pliki można również otworzyć w zakładce „Pliki”, gdzie są przechowywane.
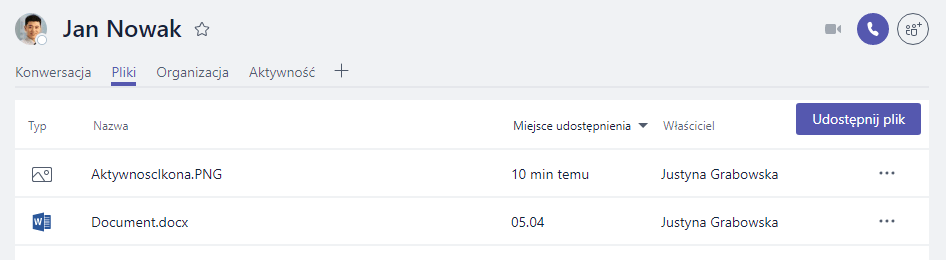
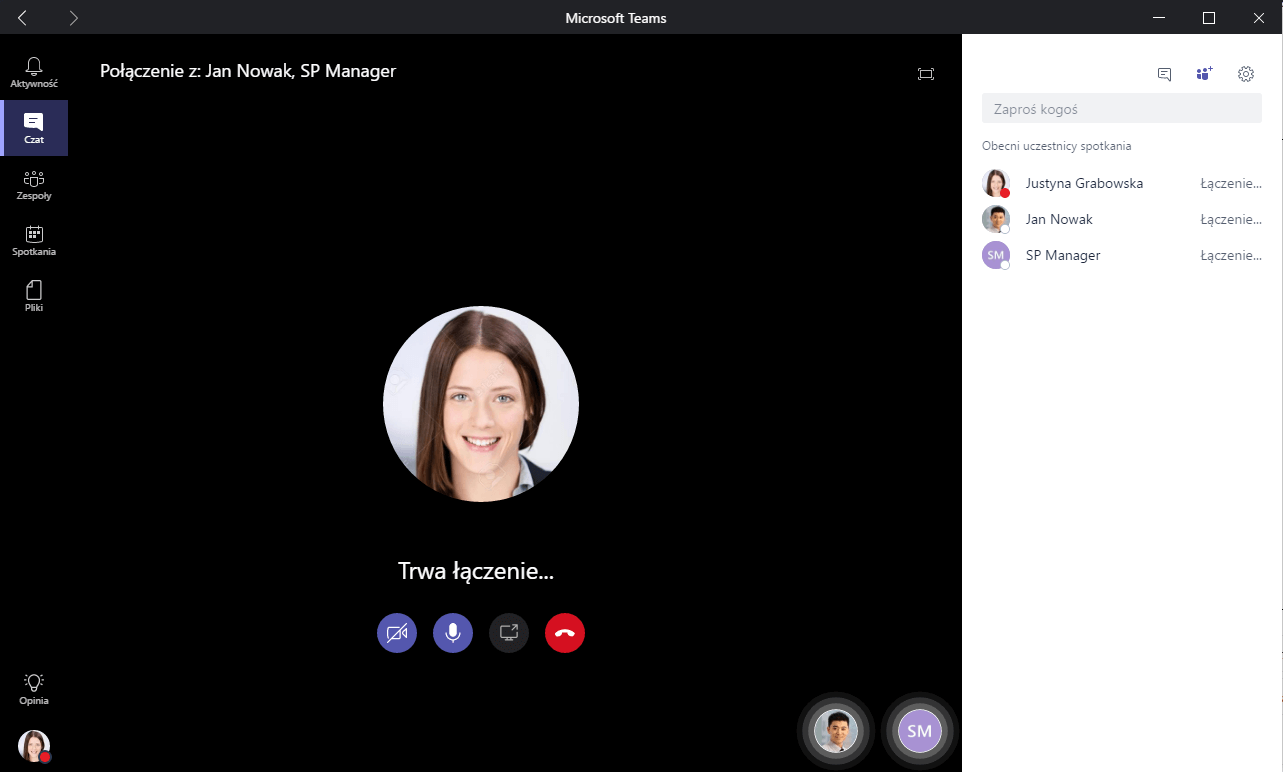
Microsoft udoskonala również sposób porozumiewania się z zespołem poprzez dodanie rozmów głosowych oraz wideorozmów. Funkcja dostępna jest wyłącznie w aplikacji, którą można pobrać za darmo na swój komputer.
Ciekawą opcją, którą Microsoft proponuje jest tworzenie spotkań w widoku konwersacji. Wystarczy kliknąć w ostatnią na prawo ikonkę, pod oknem wpisywania wiadomości.
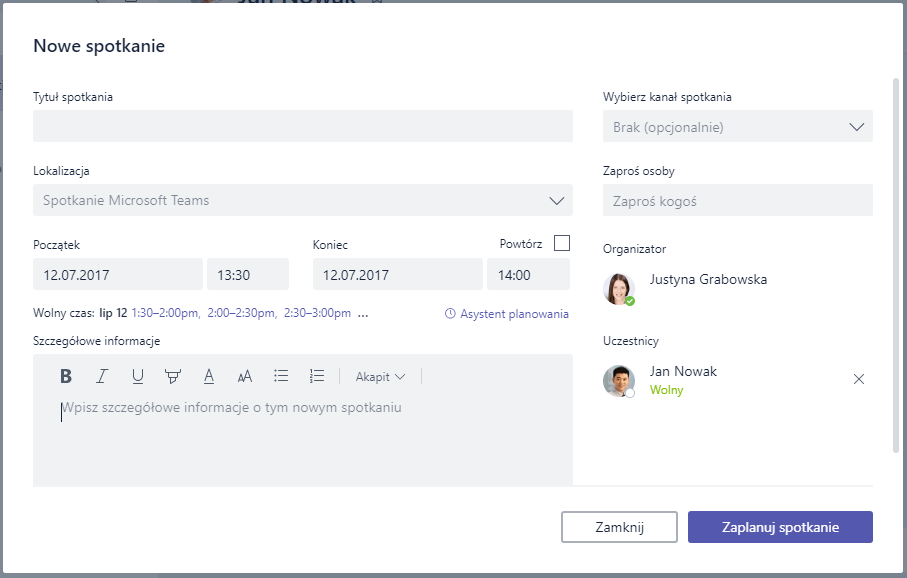
Domyślnymi uczestnikami takiego spotkania jesteś Ty i osoba, z którą prowadzisz konwersację. Oczywiście istnieje możliwość dodania osób. Pozostałe informacje, takie jak „Tytuł Spotkania” czy data i godzina, ustawiane są przez użytkownika. Aby zakończyć planowanie spotkania klikamy przycisk „Zaplanuj spotkanie”.
- Zespoły – to zakładka, w której całe zespoły mogą rozmawiać, dzielić się plikami oraz tworzyć rozmaite dokumenty z wykorzystaniem narzędzi online, które oferuje Office 365. Lista zespołów widoczna jest po lewej stronie, obok panela bocznego.

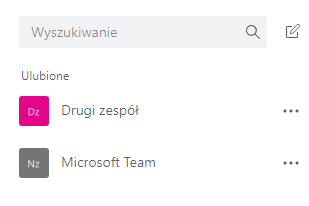
Kanały poszczególnych zespołów są dostępne po kliknięciu na nazwę konkretnego zespołu.
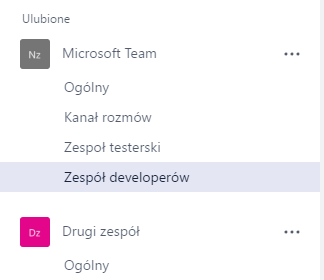
Ekran główny przedstawia ostatnią aktywność użytkowników, przesłane lub utworzone dokumenty, a także wszystkie inne akcje wykonane na danym kanale.
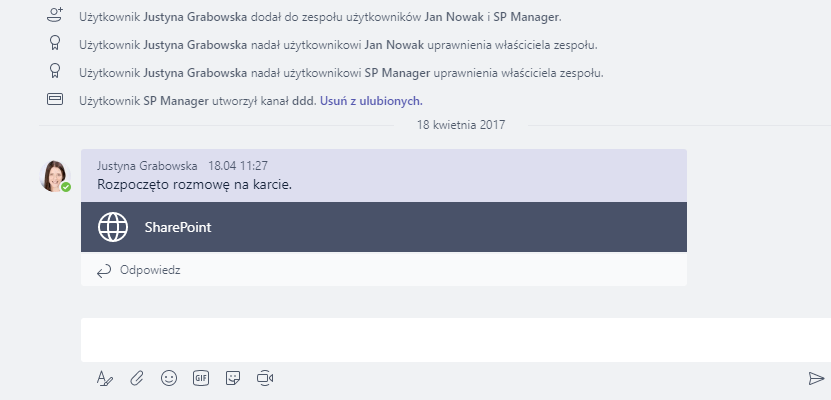
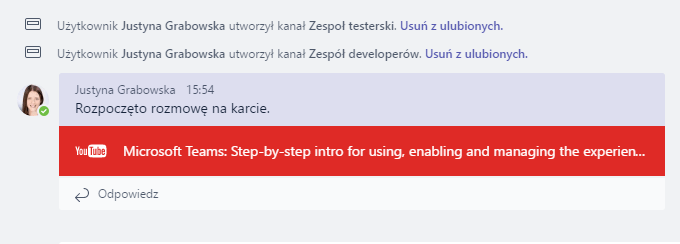
Poniższy rysunek przedstawia opcje dostępne dla zespołów. Z tego poziomu możemy dodawać członków, dodawać kanały lub też edytować zespół.
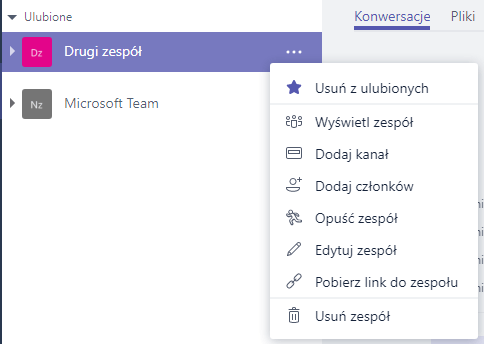
Dodawać zespół można na dole ekranu, obok ikony użytkownika.
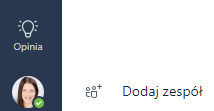
Na ekranie głównym wyświetlane są stworzone multimedia i dokumenty, które każdy użytkownik może edytować online. Każdy użytkownik może swobodnie dodawać nowe karty, wykorzystujące poniżej wyświetlone funkcjonalności:
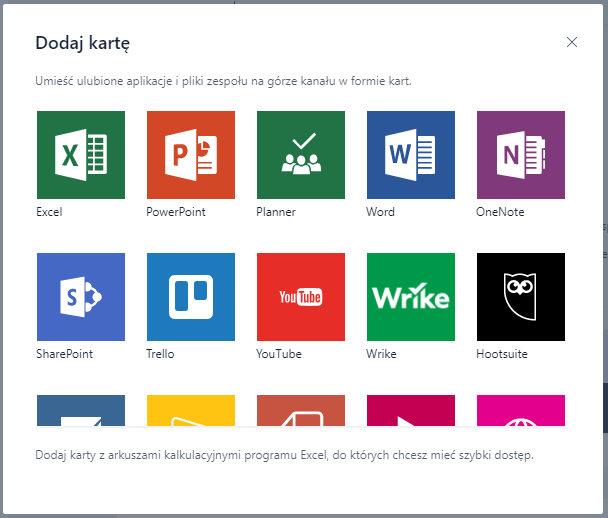
Każdy zespół ma swoje repozytorium plików:
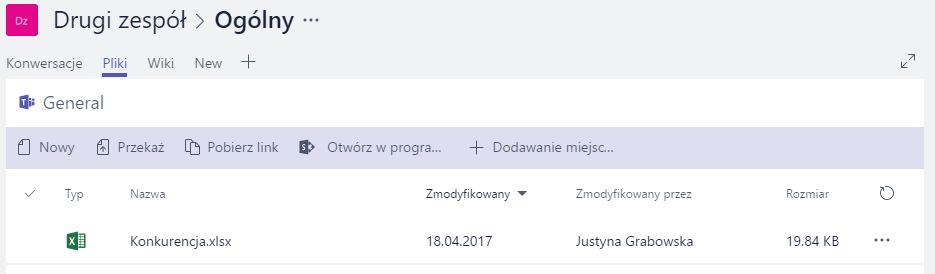
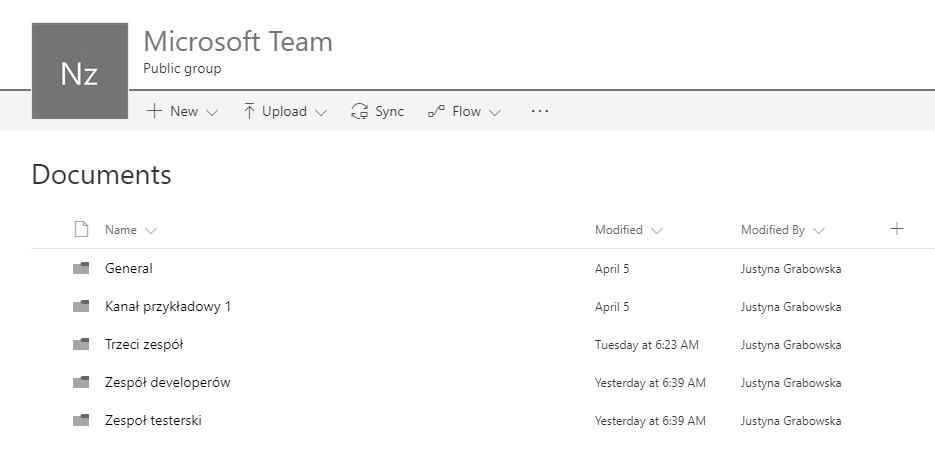
SharePoint sam stworzył dla danego zespołu site kolekcję, w której przechowywane są wszystkie stworzone lub wrzucone pliki w obrębie każdego kanału:
- Spotkania – jak już wcześniej napisałem, ta zakładka służy do planowania i tworzenia spotkań. Można je prowadzić wyłącznie z użytkownikami Office 365. Lista spotkań dostępna jest na panelu bocznym:

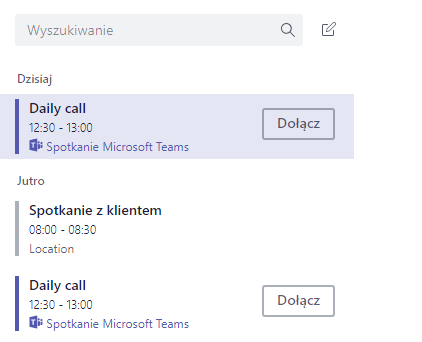
Aby wyświetlić dokładne informacje o spotkaniu wystarczy nacisnąć na interesujące nas spotkanie.
Planować nowe spotkania można klikając w przycisk, który jest widoczny na dole, pod listą spotkań.
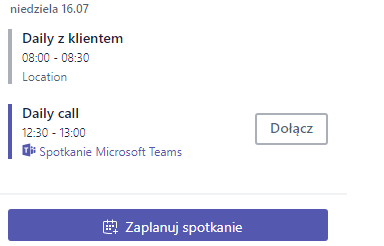
Planowanie spotkania wygląda tak samo jak w zakładce „Czat”. Organizatorem zostaje osoba, która tworzy spotkanie. Organizator może zaprosić inne osoby do spotkania oraz edytować podstawowe informacje jak Tytuł spotkania, Lokalizacja, termin, data czy Szczegółowe informacje spotkania.
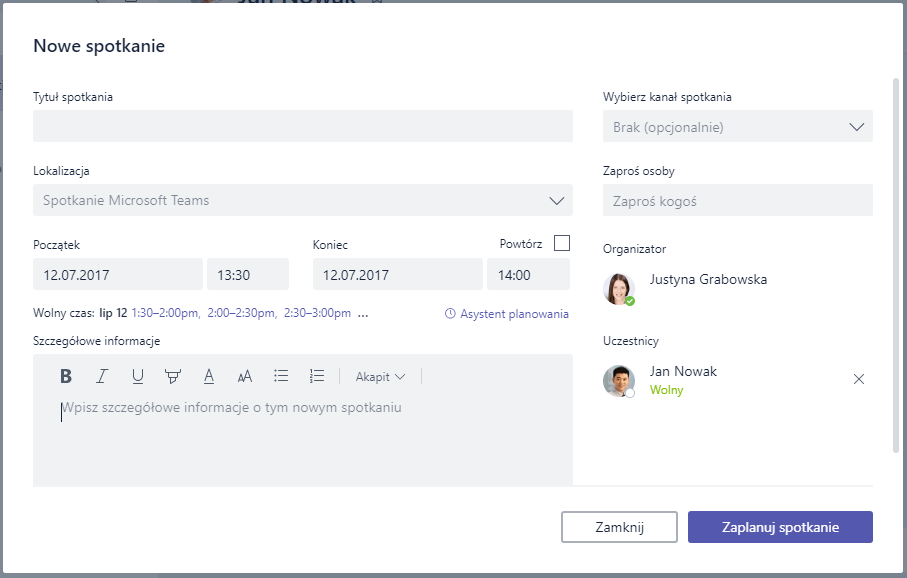
- Pliki – zakładka zawiera łącza do wszystkich plików wrzuconych lub stworzonych przez użytkownika na SharePoint Online. Ścieżka i nazwa site kolekcji widoczna jest w kolumnie Lokalizacja, a nazwa pliku w kolumnie Nazwa. Po lewej stronie wyświetlona jest również ikona dokumentu, przez co łatwo można rozróżnić typy dokumentów.

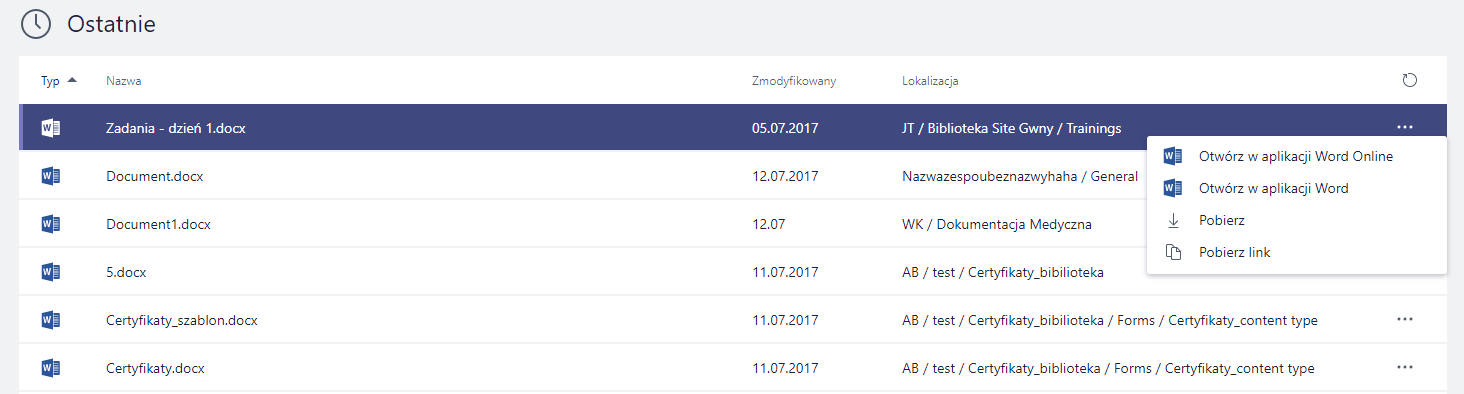
Data modyfikacji widoczna jest w kolumnie Zmodyfikowany. Klikając na „…” po prawej stronie w wierszu na liście, użytkownik może bezpośrednio edytować dokument za pomocą narzędzi online lub na lokalnym komputerze, bez konieczności wchodzenia w lokalizację dokumentu. Z tego miejsca możliwe jest również pobieranie plików.
Podsumowanie
Reasumując, Microsoft Teams jest narzędziem do komunikacji w zespole. Posiada wiele użytecznych funkcji, a co najważniejsze, można z nich korzystać z jednego miejsca! Microsoft Teams jest częścią platformy Office 365, a co za tym idzie daje dostęp również do innych zasobów chmurowych. Korzystanie z aplikacji jest możliwe po zakupie odpowiedniej licencji (Office 365 Business Premium lub Office 365 Business Essentials). Dla chcących przetestować to rozwiązanie, Microsoft przygotował specjalny miesięczny okres testowy. W tym okresie każdy użytkownik za darmo może korzystać z rozwiązań Microsoftu, które wykorzystuje aplikacja Microsoft Teams.
















Dzięki za polecenie narazie u siebie korzystaliśmy z trello ale może warto sprawdzić ten microsoftowy programik
Proszę bardzo.
Jednak należy pamiętać o odpowiedniej licencji na Office 365. Możliwość skorzystania z okresu próbnego jak najbardziej pozwoli Wam przetestować ten „microsoftowy programik” 🙂
Pozdrawiam,
Daniel