Wielu użytkowników Microsoft Teams korzysta jedynie z najbardziej podstawowych funkcjonalności aplikacji, traktując ją głównie jako komunikator biznesowy. W rzeczywistości jest to kompleksowe narzędzie pracy zespołowej, umożliwiające ścisłą i spójną kolaborację wewnątrz firmy. Oparta na platformie Microsoft 365 usługa współpracuje z innymi komponentami Microsoft, dzięki czemu może służyć jako centralny panel zarządzania zasobami pracy.
Jeżeli posiadasz jeden z płatnych planów subskrypcji Microsoft, za każdym razem, gdy logujesz się do swojego klienta Teams, automatycznie łączysz się z całą platformą Microsoft 365, dawniej Office 365. Każdy standardowy użytkownik aplikacji Teams zagnieżdżony jest na tej platformie, a poprzez tworzenie nowego zespołu w tle inicjuje się zestaw powiązanych elementów. Elementy te, opisane w dalszej części artykułu, na czele z grupą Microsoft 365, zapewniają spójność doświadczeń i umożliwiają współpracę w ramach oferowanych usług platformy.
Grupa Microsoft 365
Kiedy tworzymy zespół w aplikacji MS Teams, poprzez przycisk Dołącz do zespołu lub utwórz zespół na zakładce Zespoły, istnieje możliwość stworzenia go od podczątku lub na podstawie istniejącego zespołu lub istniejącej grupy Microsoft 365, wskazując ich nazwę. Jeśli chcesz bazować na dowolnej, funkcjonującej już grupie Microsoft 365, wybierz ostatnią wymienioną opcję, a nowy zespół zostanie wkrótce przypisany do wybranej grupy. Wybierz jedną z pozostałych opcji, aby tworzony zespół powiązany był z nową grupą Microsoft 365. Niezależnie od dokonanego wyboru, członkostwo grupy, skrzynka pocztowa, witryna SharePoint i notatnik przypisane zostają do tworzonego zespołu, co odzwierciedlają poszczególne opcje w aplikacji MS Teams.
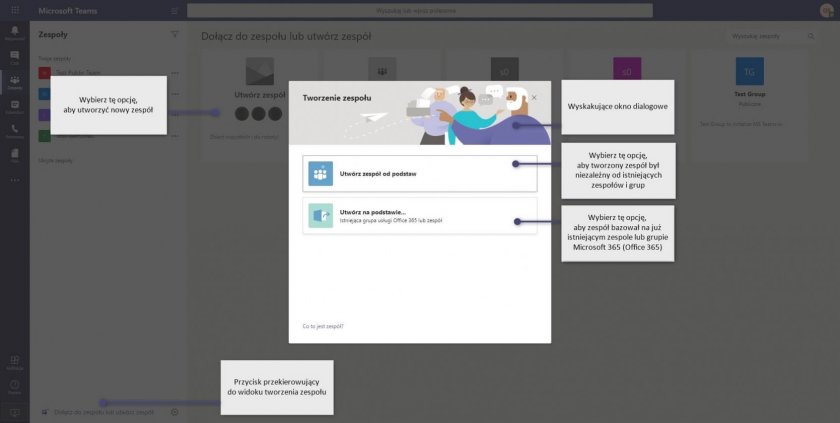
Rdzeniem każdego zespołu jest grupa Microsoft 365 – grupa bezpieczeństwa zawarta w usłudze Azure Active Directory wraz z listą członków i odniesieniami do powiązanych zasobów. Zasobami tymi są witryna zespołu SharePoint, funkcje Exchange, grupa Yammer, notatnik OneNote i powiązania z innymi aplikacjami chmurowymi, takimi jak Power BI i Planner.
Podczas procesu tworzenia nowej grupy Microsoft 365, na przykład w centrum administracyjnym platformy Microsoft 365, w kroku odpowiedzialnym za ustawienia znajduje się pole wyboru umożliwiające aktywację odpowiedniego zespołu w MS Teams i jednoczesne automatyczne przypisanie go do wszystkich członków grupy.
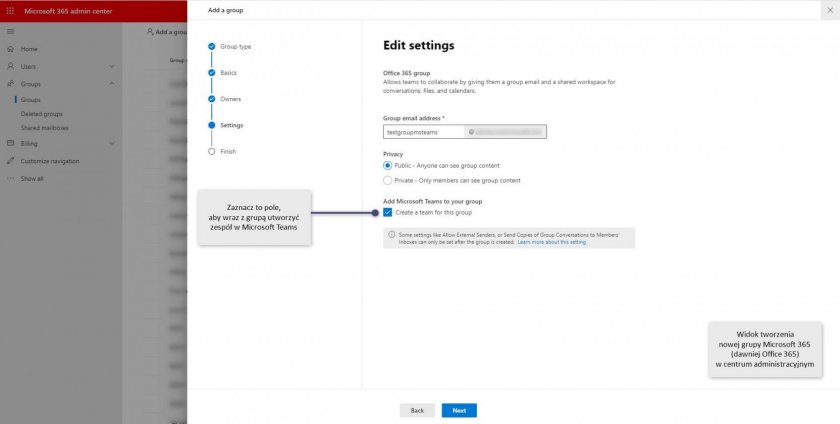
Do każdej istniejącej grupy Microsoft 365, posiadającej maksymalnie 5000 członków, właściciel może dodać funkcję Microsoft Teams w centrum administracyjnym, wybierając grupę, przechodząc do karty Microsoft Teams w panelu właściwości, wybierając przycisk Utwórz zespół/Create a team i potwierdzając swój wybór.
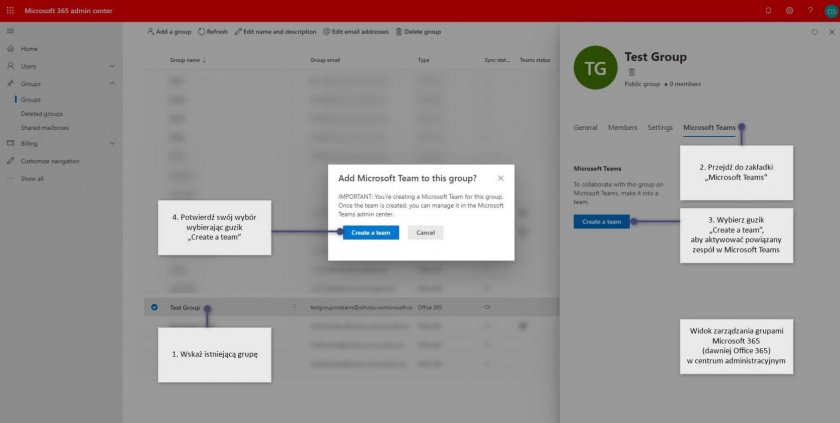
SharePoint Online i OneDrive
Każdy zespół funkcjonujący w ramach Microsoft Teams posiada dedykowaną witrynę zespołu SharePoint Online, która wspiera przechowywanie i przetwarzanie wszystkich materiałów udostępnianych w kanałach zespołu. Dla każdego tworzonego kanału publicznego w zespole generowany jest oddzielny folder w głównej bibliotece dokumentów. Pierwszy mapowany jest domyślny folder General, reprezentujący główny kanał w zespole. Opisana relacja folder-kanał działa obecnie jednostronnie, a utworzenie nowego folderu nie wpływa na architekturę MS Teams. Dla każdego kanału prywatnego tworzony jest natomiast osobny zbiór witryn, na którym przechowywane są powiązane dane.
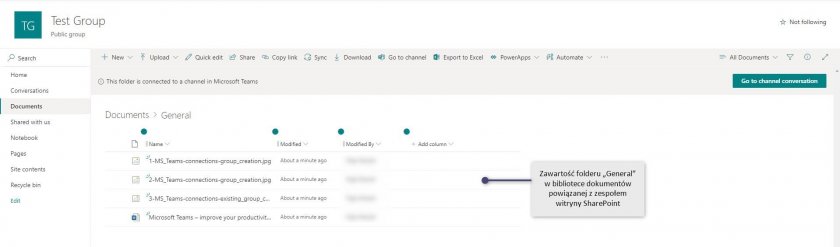
Aby otworzyć folder powiązany z dowolnym kanałem w bibliotece dokumentów, przejdź do widoku kanału i wybierz kartę Pliki u góry ekranu. Kliknij przycisk Otwórz w aplikacji SharePoint, aby uzyskać dostęp do odpowiednich zasobów witryny. Dla każdego folderu i pliku udostępnianego na kanale istnieje także indywidualna opcja Otwórz w aplikacji SharePoint ukryta pod przyciskiem „…”, umożliwiająca bezpośrednie zlokalizowanie określonego elementu w przypisanej witrynie. W dowolnym momencie możesz również zsynchronizować pliki z dyskiem lokalnym, wybierając przycisk Synchronizacja.
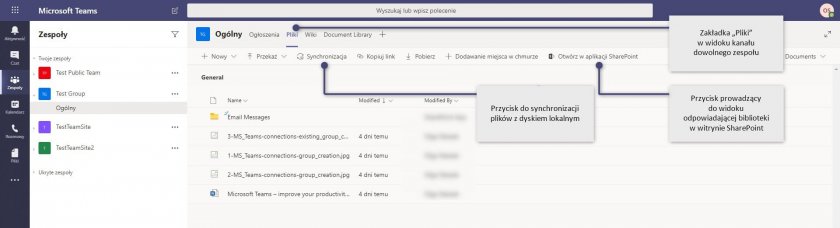
Inne dane, takie jak wspólne dla zespołu notesy OneNote i pliki Wiki, przechowywane są w kolejnych bibliotekach witryny SharePoint. Niezależnie od kanału i typu danych, opcje bezpieczeństwa ustawione na platformie SharePoint, w tym uprawnienia, odzwierciedlane są natychmiastowo w aplikacji MS Teams.
Ponieważ platforma SharePoint zapewnia wiele innych funkcjonalności wspierających pracę zespołu, przybliżenie tych możliwości jego członkom, poprzez dodanie odpowiedniej karty aplikacji do kanału aplikacji Teams może być bardzo przydatne. Wybierz znak plus obok istniejących kart kanału, następnie odpowiednią aplikację z listy: SharePoint, dla przyłączenia istniejących list i stron lub Biblioteka dokumentów, dla istniejących bibliotek. Zdefiniuj nazwę zasobu, do którego chcesz się odnieść i zapisz ustawienia, aby dodać kartę. Tym sposobem tworzone są bezpośrednie linki do często odwiedzanych stron, list i bibliotek. Dodane zakładki dostępne są dla wszystkich członków kanału.
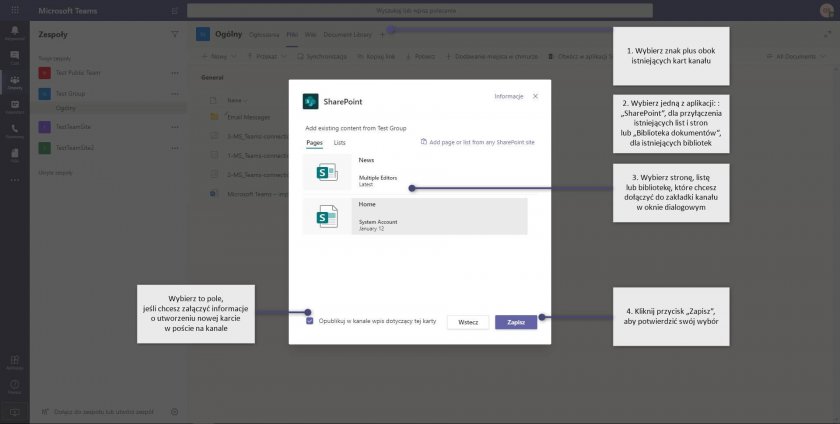
Aby usprawnić pracę zespołu możesz użyć także konektora SharePoint News, wybierając odpowiednią aplikację z biblioteki aplikacji i dodając ją do swojego kanału. Ta przekazuje wiadomości bezpośrednio do kanałów, dzięki czemu zespół jest stale zaangażowany i pozostaje na bieżąco ze wszystkimi nowościami. Za każdym razem, gdy na witrynie zespołu publikowany jest nowy post z Wiadomościami SharePoint, do kanału wysyłane jest stosowne powiadomienie.
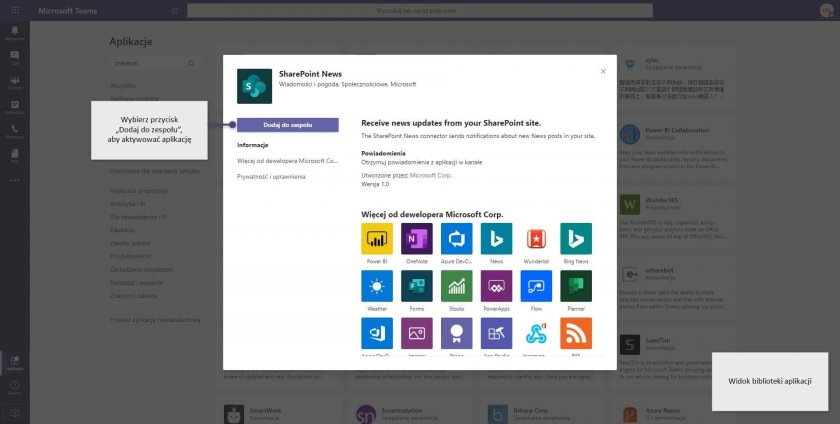
Pliki kanałów przechowywane są w witrynie zespołu SharePoint Online. Jeśli chodzi o pliki udostępniane w ramach prywatnych czatów, typu jeden do jednego i jeden do wielu, wszystkie przetrzymywane są w folderze OneDrive for Business należącym do osoby udostępniającej: Pliki z czatu aplikacji Microsoft Teams. Jedynie użytkownicy z licencją SharePoint Online i dostępną pamięcią OneDrive w usłudze Microsoft 365 mają włączoną opcję współdzielenia plików w czatach. OneDrive to także przestrzeń przechowywania innych danych związanych z komunikacją poza zespołową, takich jak notesy OneNote. Uprawnienia do plików zapisanych w chmurze OneDrive są przyznawane automatycznie wszystkim uczestnikom czatu podczas akcji udostępniania.
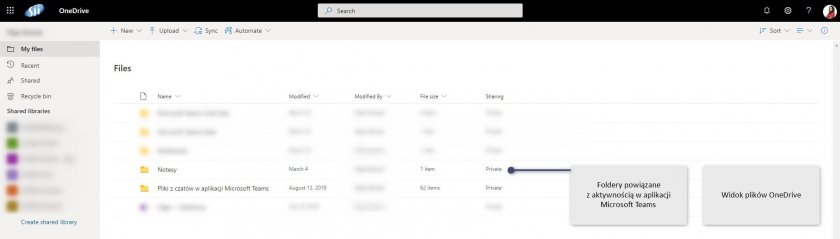
Exchange Server i Microsoft Outlook
Ważnym składnikiem inicjowanym podczas tworzenia zespołu Microsoft Teams jest usługa Exchange Online, administrująca wspólną skrzynką pocztową i kalendarzem. Microsoft Exchange zapewnia zintegrowany system do zarządzania wiadomościami e-mail, kontaktami, wydarzeniami w kalendarzu i zadaniami użytkowników, przechowuje również te elementy w centralnej bazie danych. Na rozwiązanie składają się dwa zsynchronizowane komponenty: Microsoft Exchange Server i Microsoft Outlook Client.
MS Teams korzysta ze zgodnych funkcji Exchange, aby przechowywać i uzyskiwać dostęp do wiadomości i plików czatu. Przechowuje w nich również informacje o spotkaniach, historię połączeń i pocztę głosową, kontakty oraz zdjęcia profilowe użytkowników, a także konfigurację konektorów i kart. Opisana integracja obu funkcjonalności jest w pełni obsługiwana jedynie w przypadku Exchange Online, połączenie z Exchange On-Premises wymaga wdrożenia rozwiązania hybrydowego.
Natywne funkcje Exchange, czyli zarządzanie czasem i ukierunkowana komunikacja, przenikają do aplikacji MS Teams. Kalendarze w aplikacjach Outlook i w MS Teams są ze sobą ściśle powiązane. Za pośrednictwem obu aplikacji można planować spotkania i dołączać do nich. Aby utworzyć wydarzenie w desktopowej wersji aplikacji Outlook i wysłać zaproszenie na spotkanie wraz z bezpośrednim linkiem do aplikacji MS Teams, przejdź do widoku kalendarza i wybierz przycisk Nowe spotkanie w aplikacji Teams w górnym menu.
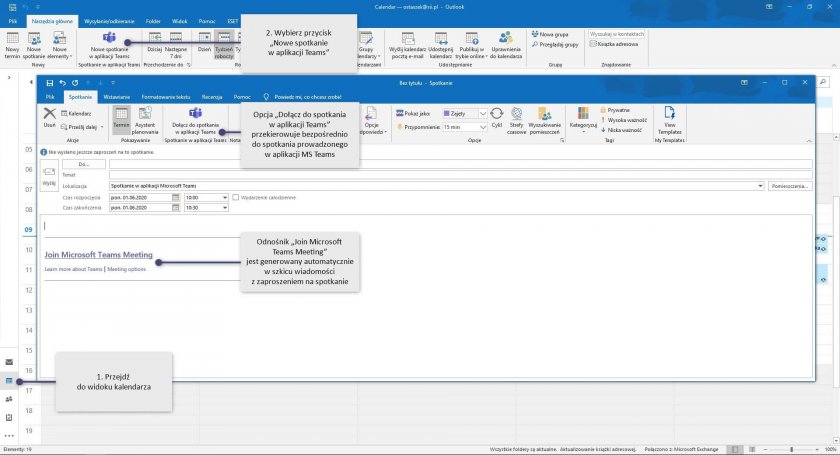
Jeśli otwierasz Outlook w oknie przeglądarki internetowej, przejdź do widoku kalendarza, wybierz przycisk Nowe zdarzenie i aktywuj opcję odpowiedzialną za spotkanie w aplikacji Teams – w zależności od ustawień globalnych włącz przełącznik typu toggle bar lub wybierz właściwą opcję z rozwijanego pola Dodaj spotkanie online.
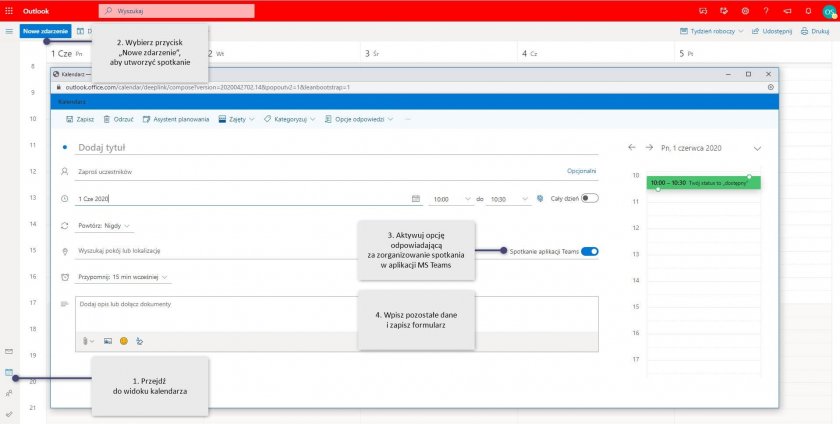
Aby dołączyć do spotkania z widoku wiadomości e-mail lub wydarzenia w kalendarzu, wyświetl odpowiedni element i kliknij odnośnik Join Microsoft Teams Meeting. Analogicznie, każde spotkanie lub wydarzenie na żywo zaplanowane poprzez aplikację MS Team generuje obiekt kalendarza, którym można zarządzać również w aplikacji Outlook, oraz wysyła powiadomienia e-mail do jego uczestników.
Ścisła współpraca między obiema aplikacjami jest widoczna także w różnorodnych opcjach dostępnych dla użytkowników. Kliknij ikonę wielokropka obok nazwy kanału w MS Teams i wybierz opcję Pobierz adres e-mail, aby wyświetlić adres jego skrzynki pocztowej i określić, kto może wysyłać wiadomości e-mail na ten adres. Otrzymana wiadomość zostanie wyświetlona na kanale w formie postu.
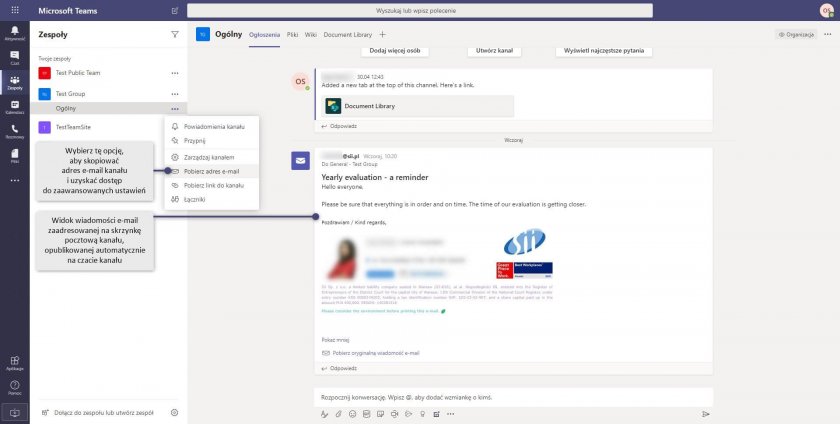
Wybierz ikonę wielokropka obok dowolnego postu opublikowanego w aplikacji, a następnie opcję Udostępnij w programie Outlook, aby dołączyć treść wybranego wpisu do nowej wiadomości wysłanej z interfejsu MS Teams. Mail zapisywany jest w elementach wysłanych aplikacji Outlook.
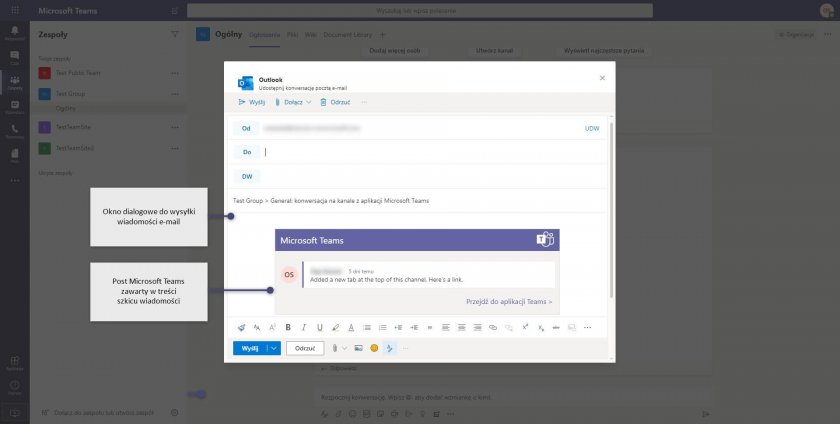
Użyj aplikacji Tasks, aby szybko tworzyć zadania programu Outlook z dowolnego postu opublikowanego w MS Teams. Wybierz ikonę wielokropka obok postu i przejdź do Więcej działań, a następnie do opcji Create Task. W oknie dialogowym zdefiniuj tytuł, termin, treść i rangę nowo utworzonego zadania. Po zaakceptowaniu możesz go kontrolować w programie Outlook lub w serwisie Microsoft To-do.
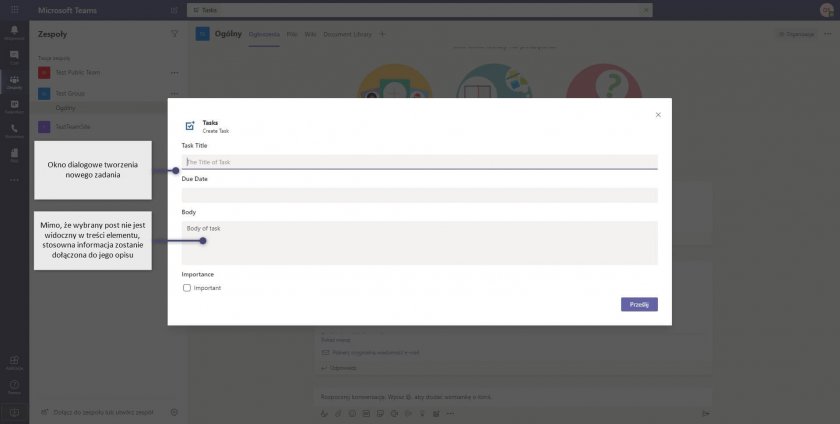
Inne aplikacje i serwisy Microsoft 365
Konto Microsoft 365, którego używamy do logowania się w aplikacji Microsoft Teams, umożliwia dostęp do wielu innych usług i aplikacji platformy dostępnych w abonamencie subskrypcji. Część z nich jest natywnie powiązana z aplikacją, niektóre mogą być obsługiwane przez interfejs MS Teams poprzez dedykowane aplikacje dodawane z biblioteki. Za pośrednictwem aplikacji Microsoft Teams obsługiwać można różnorodne zasoby platformy Microsoft 365:
- Dynamics 365 – połączenie do usługi dostępne w postaci zakładek, również za pośrednictwem bota i aplikacji osobistej,
- Forms – ankiety i formularze dodawane jako zakładki, aktywność bota, powiadomienia aplikacji lub elementy postów,
- One Note – zarządzanie treścią cyfrową za pośrednictwem zakładek kanałów i czatów, a także w aplikacji osobistej,
- Planner – interaktywne tablice do organizowania projektów, pomysłów i zadań umieszczane w zakładkach lub jako aplikacja osobista, oraz bot publikujący notyfikacje o przypisanych zadaniach,
- Power Apps – niestandardowe aplikacje i formularze, umieszczone w kartach lub aplikacjach osobistych,
- Power Automate – tworzenie i zarządzanie przepływami pracy w zakładkach kanału oraz aplikacja osobista do uruchamiania przepływów,
- Power BI – wizualizacja raportów w zakładkach lub postach,
- Stream –kanały lub nagrania wideo Microsoft Stream umieszczone w kartach kanału wybranego zespołu i aplikacja osobista do zarządzania listą odtwarzania, umożliwiająca przejście do zasobów serwisu Stream.
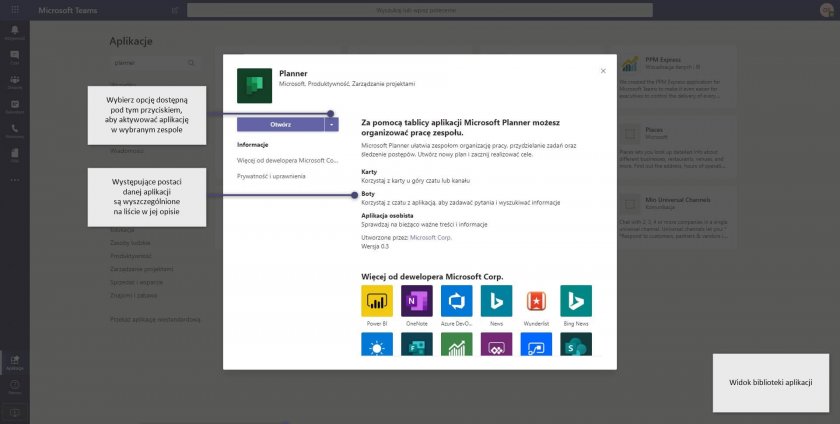
Istniejące związki i zależności pomiędzy Microsoft Teams, a innymi usługami i aplikacjami dawnej platformy Office 365 umożliwiają swobodny przepływ pracy między różnymi usługami. Wykorzystaj przedstawione schematy i przykłady efektywnej współpracy, aby w pełni odkryć możliwości tego narzędzia i usprawnić codzienną pracę w aplikacji.
Kliknij na poniższe tagi, aby dowiedzieć się więcej na temat aplikacji Microsoft Teams.
















Zostaw komentarz