Seamless collaboration and sharing of information are the backbone of every project group and task. And in today’s world of applications, workflows and spreadsheets, file sharing is the core of collaboration. That’s why it’s so important that the file-sharing tool is best suited to our requirements.
There is a vast choice of communication platforms and applications to be applied in our daily work nowadays – in this article, we focus on the two most frequently used products. Teams and SharePoint are both products of Microsoft and are deeply integrated.
In fact, all of the files available in Teams are also available in SharePoint, but these tools differ from each other. When looked at from a practical perspective we can see some intricacies and differences in the user’s interface, so which one of those two should I choose to share files?
The article focuses on:
- the main differences,
- user interface,
- files, permissions and costs management.
The main differences between MS Teams and SharePoint
SharePoint is a web-based platform which is mainly focused on file storage and multi-level collaboration between decentralized groups. It helps with setting up websites without any programming knowledge. It’s a powerful tool which can support an entire company with websites with miscellaneous content, transparent navigation, and sharing documents between groups of users.
On the other hand, MS Teams is built around collaboration in groups of people or even for company-wide communication. Sharing and collaboration is not limited just to documents, but are extended to any subject implemented as Teams applications. Typical examples are Excel, Forms, Planner, and Power BI, but there are much more.
User Interface
Every time when you create a new Team in Microsoft Teams a SharePoint online site and file library of the same name is created in the background (as seen on the infographic below). The site is used as a storage for all the files also shared on Teams, so they are available from both sides. But the User Interface and clarity of usage can differ greatly and each of those platforms can be used better in different scenarios.
Microsoft Teams is a cut above for collaborative, “short-distance” file sharing inside of a project in a team that is directly cooperating and is using files while reaching a common project target. Chats, Teams, channels, presentations and group calls are a great way of improving the exchange of information and making files available in just two clicks from each of these options is a great way of improving work efficiency. Also, an everchanging, fluid file repository of an ongoing project is a great example of a situation in which Microsoft Teams is clearly a better-suited tool.
A Teams collaborative space can be, of course, used for a company-wide information exchange platform, but a SharePoint site collection is better suited and way more comfortable for that type of cooperation. SharePoint proves to be more adapted and convenient for this type of cooperation, with its abundance of additional features and clear navigation through sites it’s truly a great tool for sharing company-related information. It’ll also serve well for storing company-wide documents and creating configurable sites. Teams of all sizes will appreciate SharePoint.
File management
You can access your files in different ways:
- via Microsoft Teams you can do it by navigating into the channel, on the tab at the top called Files. Here, all the files, folders and other documents will be listed. You can create, upload and download files at the top.
- if you want to access your files directly via SharePoint, Online go directly to the site. The common URL is structured like this: https://<tenant-name>.sharepoint.com/sites/<Team-name>/Shared%20Documents/<channel-name>
. Your site should also appear in your SharePoint home page. Similarly to MS Teams here you can also manage your files at any time.
Permissions
File accessing permissions are very important in every organization and they work very similar in both of these platforms. Everyone has only access to files of groups/teams they are a part of.
More detailed permissions are available on SharePoint sites, as you can create custom groups, for which you can alter very detailed settings regarding permissions, but it’s considered widely as bad practice, as you should use the private groups/channels created with Teams.
This option is an easy way to steer your collaboration as it’s a very clear and straightforward process of managing permissions with no technical intricacies. You can create private teams/groups within your organization and private channels within those groups to control permissions in great detail.
Pricing
When it comes to pricing, Microsoft Teams has a free option that can be used by small businesses, although it comes with some limitations. There is 5 GB of cloud storage which can quickly run out when used by many people in multiple projects. The number of users in a single meeting is also limited. A free subscription also does not provide anytime technical support.
Other than that, it comes in bundles as shown on the screens below.
SharePoint on the other side does not have any free options and starts from $6/user in the cheapest pricing. Other than that, you can pay $12.50 per user for an expanded plan which gives some interesting additional options regarding E.g., Data loss prevention policies and more cloud storage.
SharePoint and Teams Features to Know
| Microsoft Teams | SharePoint |
| 1. Features real time collaboration: video calls, instant chats, channels, simultaneous document editing, etc. 2. Directly related to other Microsoft 365 applications. 3. Teams can be public (open to anyone in your organization) or private (managed membership). | 1. Has access to some additional file options that aren’t always available in Microsoft Teams, such as file versioning, or advanced data loss policies. 2. Document co-authoring with the online versions of Office applications. 3. Has a great search feature, which helps in finding files. 4. The ability to embed Power Apps applications directly on the sites. 5. Use Office 365 Groups to control access on team sites, or set up more robust permissions for sites and documents. |
Summary
In summary, the choice between Microsoft Teams and SharePoint should be based on the size of the target structure. Even though both of these platforms have good information exchange possibilities, the user interface of Teams is much better adapted for collaborative projects that don’t have a very deep hierarchy and is based on direct cooperation.
On the other hand, SharePoint is much better suited for company-wide communication, news sharing, task lists, tracking boards, simultaneous document editing and storage of non-changeable files like forms and company applications. In the end, the best scenario is using both of those platforms in varying degrees, when the situation needs it.
To better illustrate the differences and decision-making process of choosing between SharePoint and Teams you can look at the decision tree below:
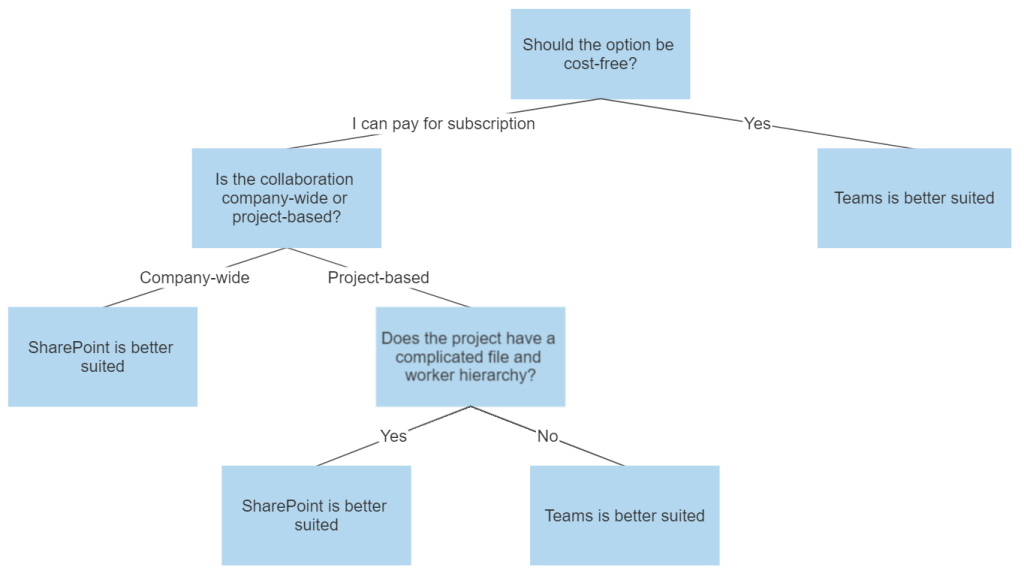



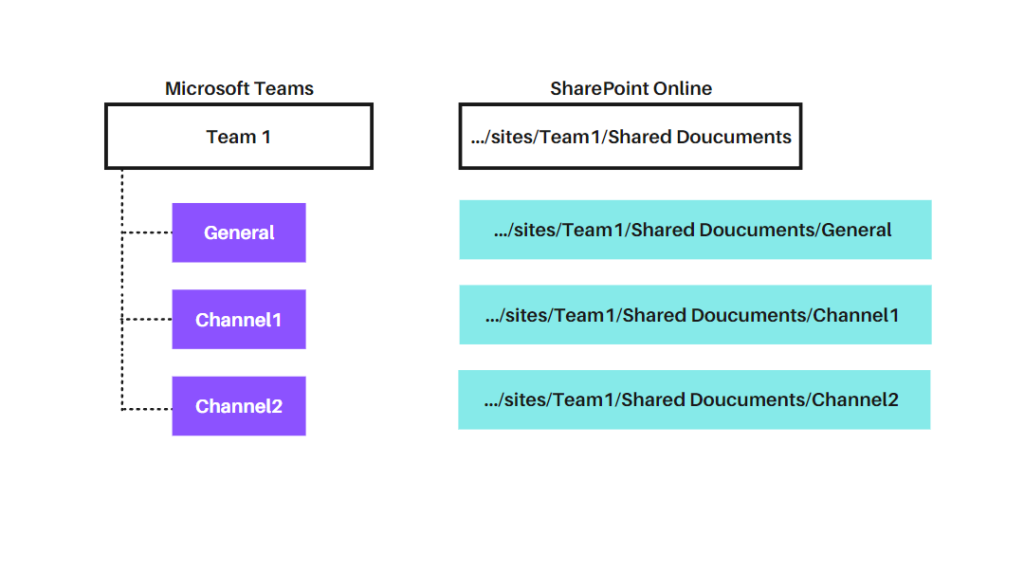
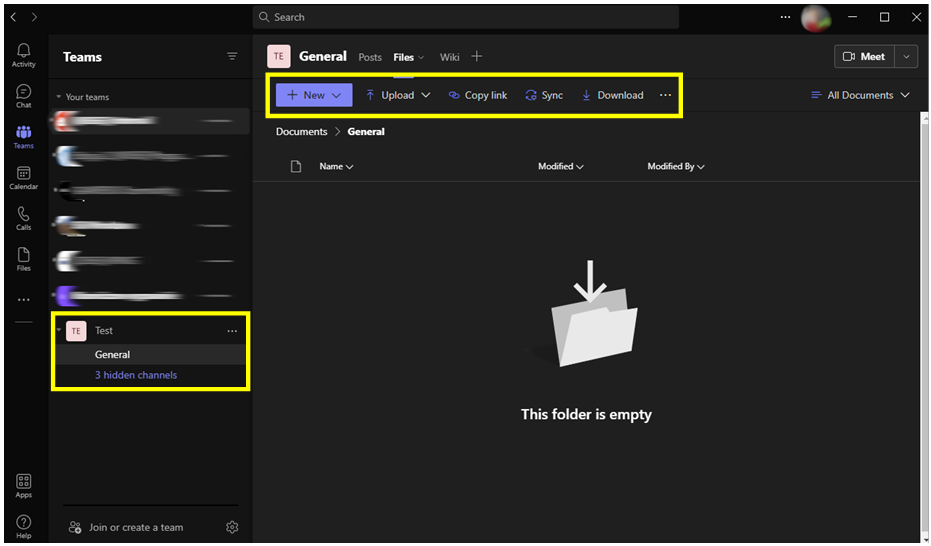
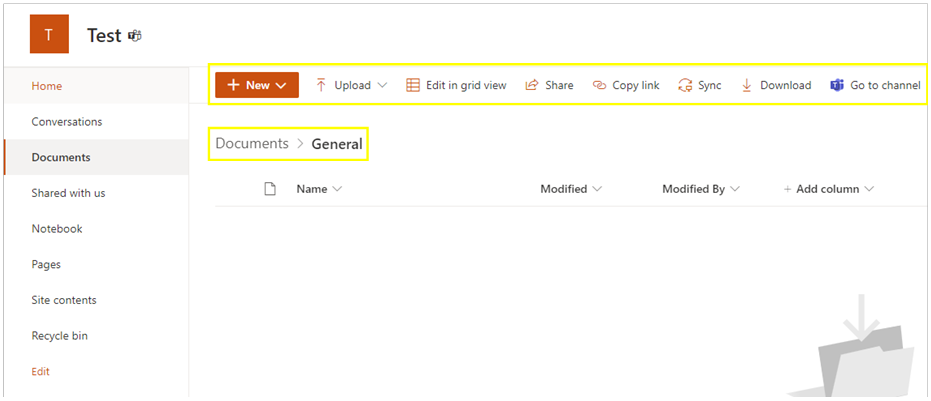
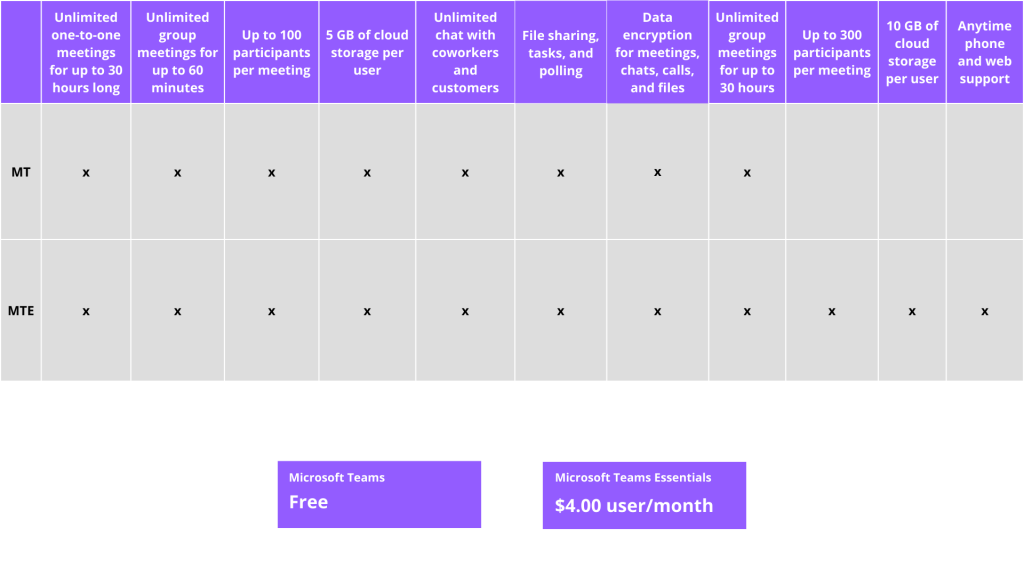
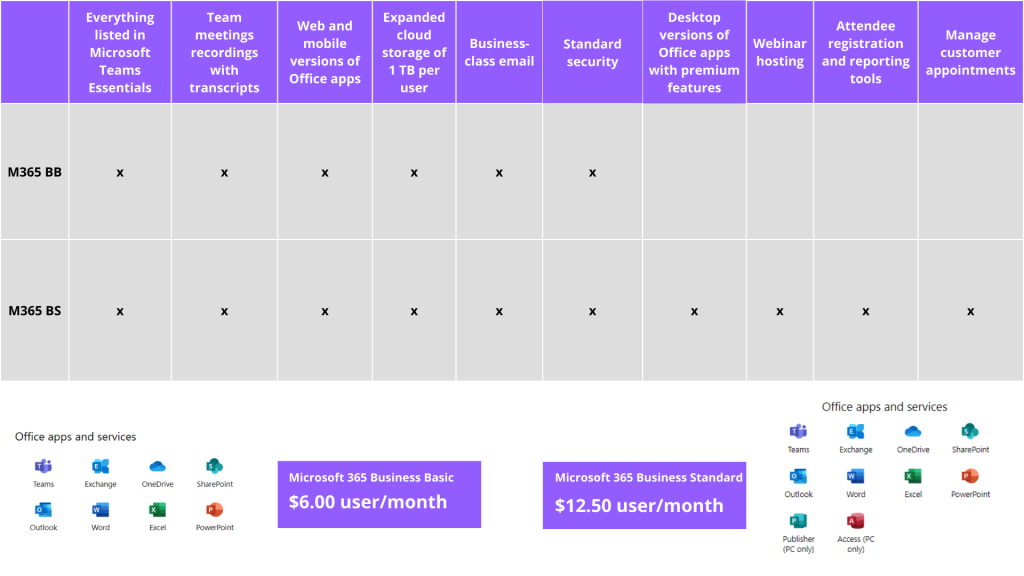
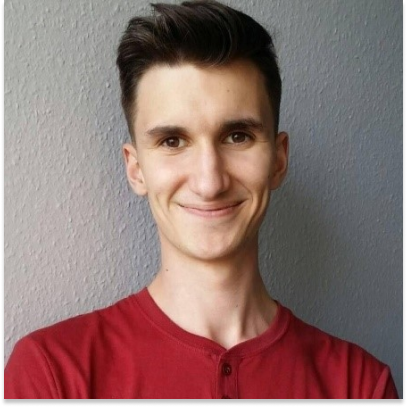













Leave a comment