Rozwijana przez Meltytech LLC aplikacja Shotcut to rozbudowane narzędzie do montażu video dysponujące wieloma przydatnymi funkcjonalnościami takimi jak stabilizacja obrazu czy efekt blue box (chroma key). Jest darmowa (licencja GPL-3.0) i dostępna dla systemów operacyjnych Windows, Linux macOS i FreeBSD.
Shotcut od wersji 22.06.23 umożliwia wykorzystanie dowolnych kształtów jako maski za pomocą Glaxnimate i właśnie tę funkcjonalność zaprezentuję w tym poradniku.
Tworzenie nowego projektu
Pracę z Shotcut zaczynamy od utworzenia nowego projektu. Po kliknięciu Plik > Nowy w oknie programu pojawi się mały formularz. Trzeba w nim określić, w którym folderze ma się znaleźć nasz projekt i jak ma się nazywać jego podfolder. Wybieramy także rozdzielczość i liczbę klatek na sekundę. Wybranie opcji Auto spowoduje, że projekt przyjmie taką rozdzielczość i framerate jak pierwszy klip video, który do niego dodamy. Kliknięcie przycisku Start utworzy podfolder i plik projektu z rozszerzeniem mlt.
Plik ma strukturę zgodną z XML, a to oznacza, że w razie potrzeby można dokonywać w nim zmian przy użyciu edytora tekstowego. Jest to przydatne, na przykład, gdy trzeba zmienić ścieżki do wielu plików, z których korzysta projekt lub masowo zmienić jakiś parametr powtarzający się wiele razy.
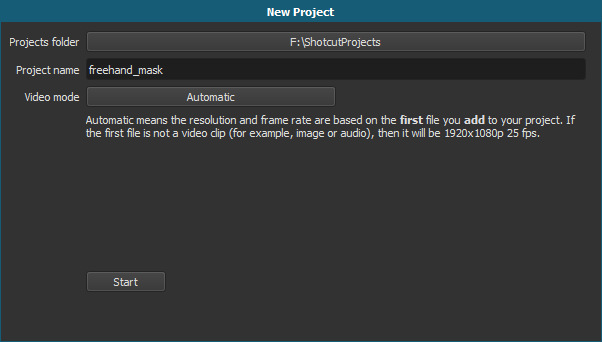
Jeśli pliki źródłowe skopiujemy przed ich użyciem do katalogu projektu i dodamy, przeciągając na obszar playlisty, to będą one przy ponownym otwarciu projektu poszukiwane pod ich ścieżkami względnymi. Dodanie plików przez przeciągnięcie prosto na obszar osi czasu spowoduje, że Shotcut będzie ich szukał pod ich ścieżką bezwzględną. Warto o tym pamiętać, jeśli chcemy, by projekt dało się przenosić między wieloma komputerami.
Przy bardziej złożonych zadaniach, gdzie konieczne jest nałożenie wielu efektów lub zmontowanie wielu klipów w jeden film, można zagnieżdżać projekty w drzewie katalogów, w taki sposób, że plik video będący efektem końcowym jednego projektu będzie plikiem wejściowym do kolejnego, położonego wyżej.
Dodajemy więc plik do projektu, przeciągając na obszar playlisty i dopiero po tym przeciągamy z playlisty na oś czasu. Następnie klikamy prawym przyciskiem myszy na pustym fragmencie ścieżki video, Akcje ścieżek > Dodaj ścieżkę video. Nowa ścieżka powinna się znajdować nad istniejącą.

Wybór metody
Najprostszym przykładem zastosowania animowanej maski o dowolnym kształcie jest zasłonięcie bądź zniekształcenie tablicy rejestracyjnej pojazdu widocznej na nagraniu.
Na samym początku trzeba się zastanowić, czy chcemy ten obszar zasłonić jednolitym kolorem, czy zniekształcić filtrem (np. rozmyć czy zapikselować). Tego wyboru należy dokonać już teraz, ponieważ od niego zależy, jaki będą kolejne kroki do wykonania.
Oczywiście cenzura to nie jedyne zastosowanie maski. Może też służyć do zmiany koloru, duplikowania i przesuwania w czasie obiektów oraz osób widocznych na nagraniach.

Wypełnienie kolorem
Jeśli zdecydujemy się na wypełnienie kolorem, klikamy Plik > Otwórz inny…, wybieramy pozycję Animation i wpisujemy czas trwania animacji – najlepiej taki sam, jak czas trwania dodanego wcześniej klipu. Parametr kolor tła powinien mieć wartość transparent. Klikamy OK i wybieramy, gdzie ma być zapisana animacja. Każda animacja zapisywana jest do osobnego pliku o rozszerzeniu rawr i strukturze opartej na JSON.
Należy pamiętać, że animacja po utworzeniu nie jest od razu dodawana do projektu. Trzeba przeciągnąć czarny podgląd animacji z obszaru podglądu lub ikonę pliku animacji z Menadżera plików na playlistę, a stamtąd na linię czasową (nie przeciągamy prosto na linię czasową z tego samego powodu, co w przypadku klipu video).
Aby przejść do edycji animacji, zaznaczamy blok symbolizujący animację na linii czasowej, a następnie przycisk Edycja… w zakładce Właściwości.
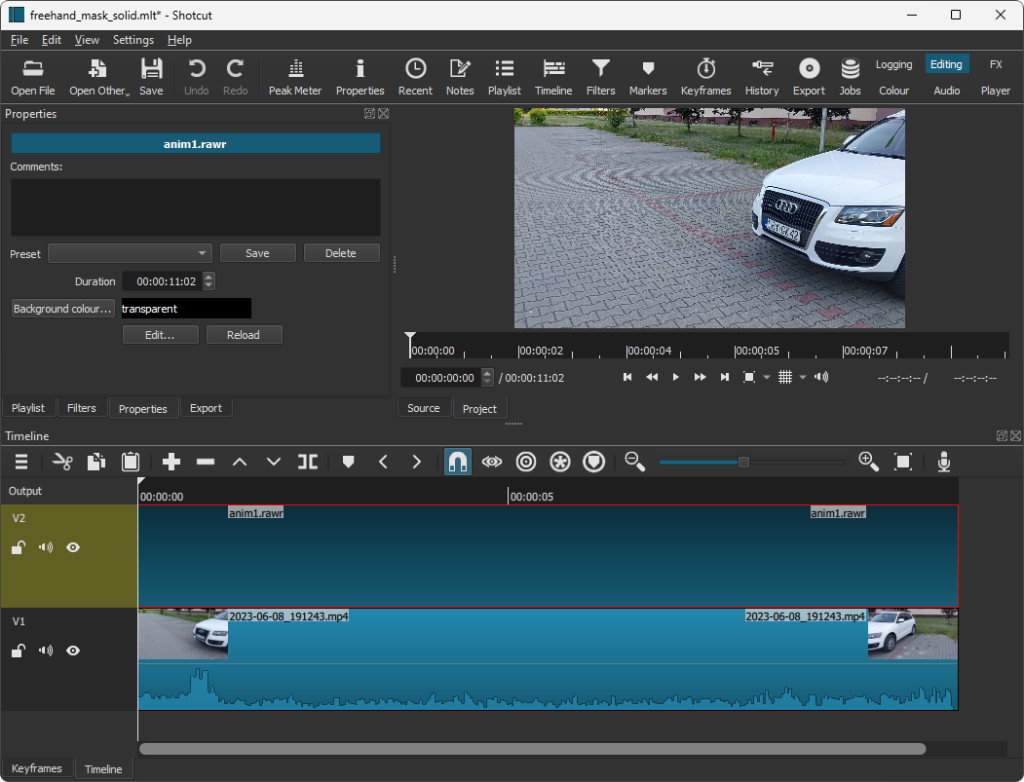
Przy wyborze wypełnienia kolorem w dalszej części poradnika będziemy animować wektorowy wielokąt zasłaniający klip video znajdujący się na ścieżce poniżej.
Zniekształcenie za pomocą filtru
Jeśli zdecydujemy się na zniekształcenie, to dodany na samym początku klip należy przeciągnąć drugi raz na nowo utworzoną ścieżkę video, w taki sposób, by zaczynał się i kończył dokładnie w tych samych momentach, co pierwszy.
Z duplikatu należy usunąć ścieżkę dźwiękową, klikając na niego prawym przyciskiem, Więcej > Odetnij audio, ewentualnie wyłączyć dźwięk dla ścieżki, na której on się znajduje. Dwa nałożone na siebie klipy video z dźwiękiem spowodowałyby, że dźwięk byłby niepotrzebnie głośniejszy.
Następnie klikamy na klip położony wyżej na linii czasu, przechodzimy do zakładki Filtry i klikamy przycisk „+”. Filtry podzielone są na kategorie Ulubione (znajdują się w niej te najczęściej używane), Wideo, Dźwięk i Czas. Z racji dużej liczby dostępnych filtrów autorzy programu dodali wyszukiwarkę, dzięki której można wpisać fragment nazwy filtru, a wyświetlana lista zostanie zawężona. Wybieramy filtr o nazwie Mask: Draw (Glaxnimate), a następnie klikamy przycisk New… tworzący nową animację i podpinający ją do filtru.
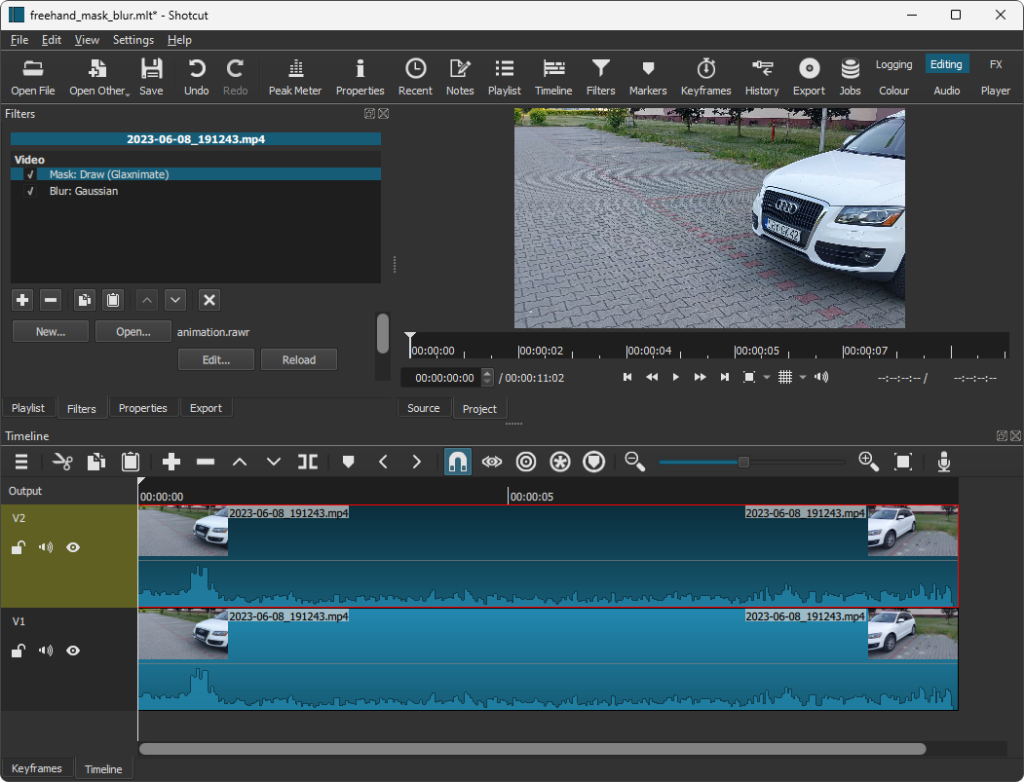
Przy wyborze zniekształcenia w dalszej części poradnika będziemy animować wektorowy wielokąt wypełniony obrazem z klipu znajdującego się na górnej ścieżce, zasłaniający klip znajdujący się na ścieżce dolnej. Należy jeszcze wybrać filtr, za pomocą którego zostanie zniekształcony ten wycięty fragment, na przykład Rozmycie: Gaussowskie lub Mozaika.
Na tym etapie warto wspomnieć o kolejności nakładania filtrów przez Shotcut. Są one nakładane od góry do dołu. Oznacza to, że jeśli na początku listy będzie filtr zniekształcający, a po nim wycinający, to zniekształceniu zostanie poddany cały górny obraz, a następnie z niego zostanie wycięty fragment. Jeśli na początku listy będzie filtr wycinający, a po nim zniekształcający, to najpierw zostanie wycięty fragment obrazu, a następnie tylko ten fragment zostanie poddany zniekształceniu.
W zależności od kolejności zastosowania filtrów na gotowym filmie zobaczymy różnice w wyglądzie krawędzi zniekształconego obszaru – w pierwszym przypadku będą ostre, w drugim przypadku będą rozmyte.
Jak działa Glaxnimate?
Glaxnimate jest osobnym programem skojarzonym z formatem plików rawr. Umożliwia tworzenie animacji i zapisywanie ich do wielu formatów. Nie należy jednak otwierać animacji Glaxnimate utworzonych w Shotcut przez dwukrotne kliknięcie na ich ikony w Menedżerze plików. Należy kliknąć przycisk Edycja… w zakładce Właściwości programu Shotcut. Tylko wtedy Glaxnimate uruchomi się i wyświetli video, z którym powiązana jest animacja w tle obszaru roboczego.
Glaxnimate oferuje podobne możliwości, jak proste programy do grafiki wektorowej – na przykład Inkscape. Różnica polega na tym, że wszystkie narysowane obiekty można animować za pomocą osi czasu i klatek kluczowych.
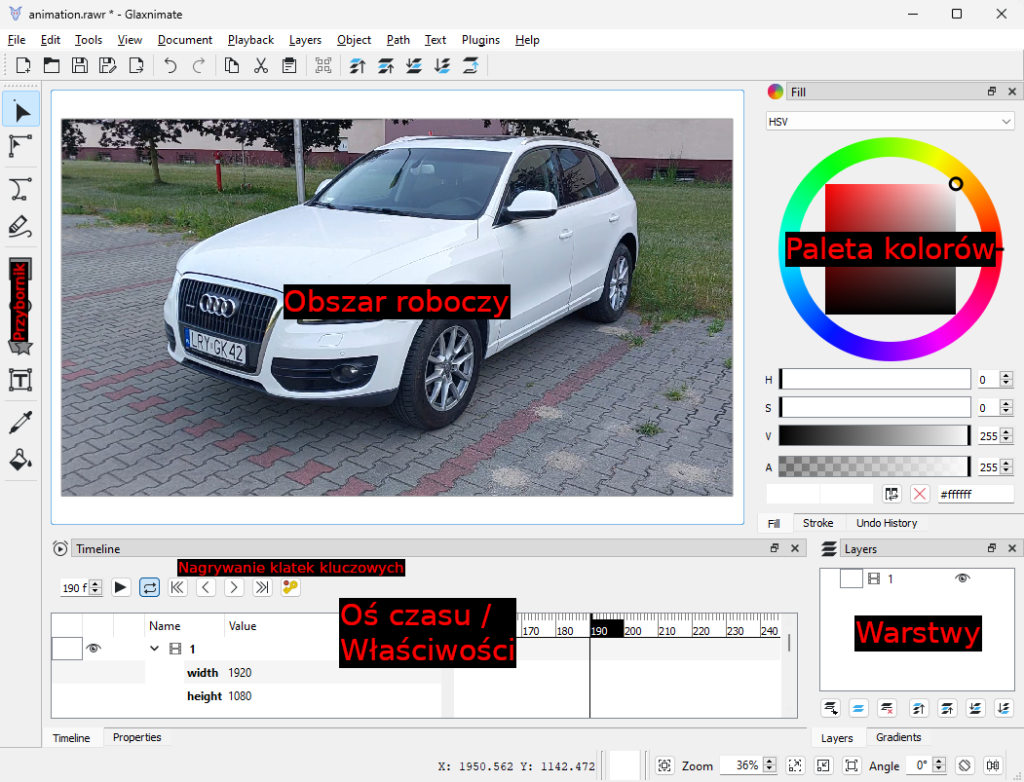
Tworzenie dowolnego wielokąta
Glaxnimate umożliwia tworzenie prostych figur geometrycznych, jak również dowolnych kształtów. Aby utworzyć wielokąt, należy wybrać z przybornika narządzie Draw Bezier i kliknąć w czterech rogach tablicy rejestracyjnej. Przeciągnięcie zamiast kliknięcia będzie skutkowało utworzeniem punktu kontrolnego krzywej Beziera. Krzywe są trudniejsze w animacji i lepiej ich unikać. Dla lepszej precyzji można zmienić powiększenie przy pomocy menu View.
W tym poradniku wyjaśniam, jak zasłonić dokładny kontur na przykładzie tablicy rejestracyjnej. Do zasłonięcia na nagraniu na przykład twarzy czy numeru domu w zupełności wystarczy narzędzie do rysowania owali – Ellipse.
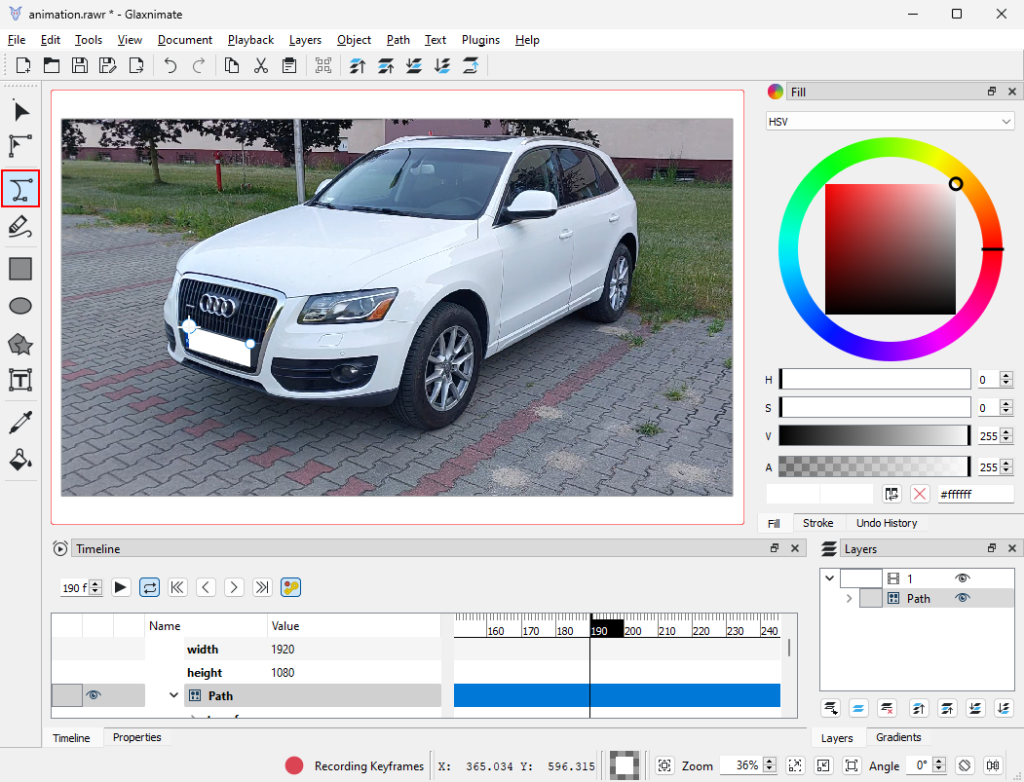
Nowo utworzony kształt ma domyślnie kolor biały i jest całkowicie nieprzezroczysty. Żeby ułatwić sobie pracę, można zmienić wartość parametru opacity (przeciwieństwo przezroczystości) na przykład na 40%. Po ustawieniu (nie)przezroczystości należy włączyć nagrywanie klatek kluczowych.
Klatki kluczowe działają na podobnej zasadzie jak w Shotcut i każdym innym programie do montażu video czy animacji. Gdy nagrywanie klatek kluczowych jest wyłączone, zmieniamy parametry dla całego czasu trwania filmu. Gdy nagrywanie jest włączone, możemy przemieszczać narysowany obiekt lub zmieniać jego parametry w czasie.
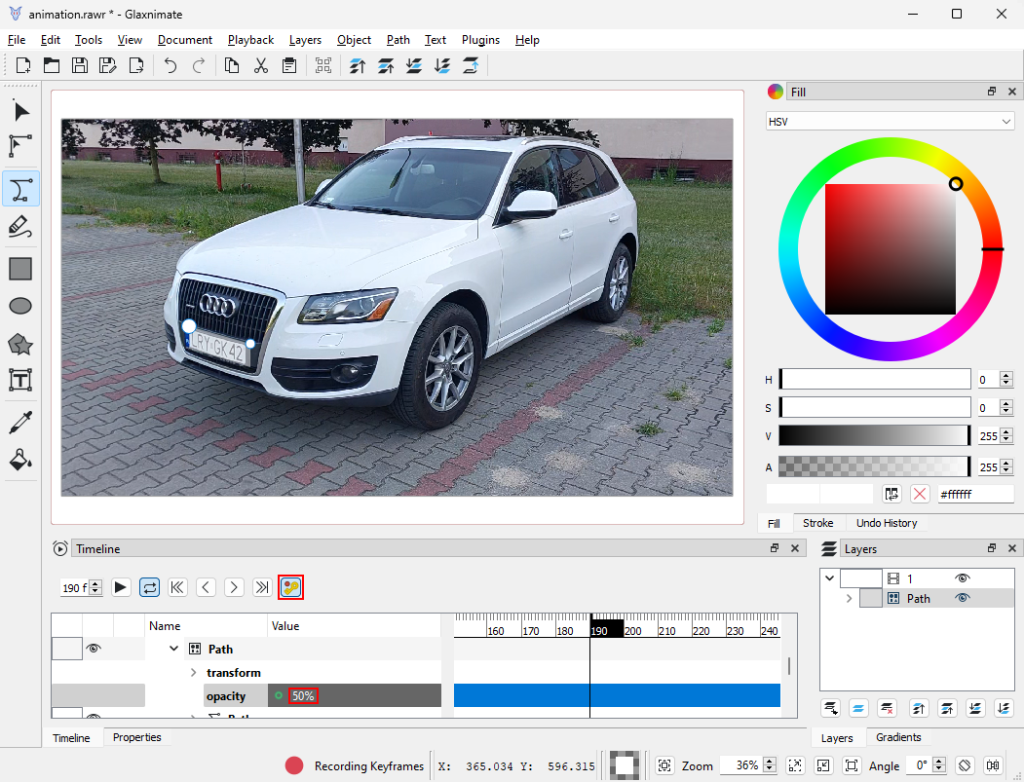
Animacja
To najbardziej żmudny etap pracy. Jest tym bardziej pracochłonny, im dłuższe jest nagranie. Przy włączonym nagrywaniu klatek kluczowych przesuwamy się po linii czasowej, klikając co kilkanaście klatek. Po wybraniu klatki odświeża się wyświetlany podgląd filmu. Przesuwamy narysowany wcześniej kształt, mając wybrane narzędzie Select i wciśnięty klawisze Shift, tak, by zasłaniał rejestrację. Jeśli zmienia się perspektywa lub odległość do zasłanianej rejestracji, to przełączamy się na narzędzie Edit i przesuwamy poszczególne wierzchołki wielokąta.
W miarę postępów na osi czasu będą się pojawiały kolejne klatki kluczowe. Poszczególne ich parametry można podejrzeć, a nawet wprowadzić z klawiatury, rozwijając drzewko znajdujące się na lewo od osi czasu.
Warto pamiętać, że Glaxnimate umożliwia osiągnięcie większej płynności animacji przez zmianę typu klatek kluczowych. Klikając prawym przyciskiem na żółtym kwadracie klatki kluczowej, możemy wybrać klatę typu:
- Hold – wartość parametru będzie stała, aż do kolejnej klatki kluczowej,
- Ease – płynne przejście między wartościami,
- Custom – możliwość wyznaczenia własnej krzywej decydującej o tempie zmiany parametru w czasie.
Domyślnie wszystkie nowe klatki kluczowe są typu Linear. Zmiany w projekcie trzeba zapisywać często i równie często odtwarzać edytowane fragmenty, by sprawdzić, czy animacja odpowiada naszym oczekiwaniom.
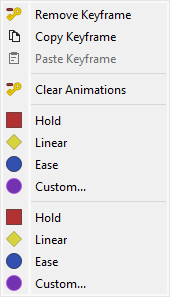
Generowanie końcowego pliku video
Gdy jesteśmy już zadowoleni z wyglądu animacji, należy wyłączyć nagrywanie klatek kluczowych, przywrócić domyślną wartość parametru opacity (100%), a następnie zapisać i zamknąć projekt animacji w Glaxnimate. Po powrocie do Shotcut należy kliknąć przycisk Przeładuj i wyeksportować gotowe nagranie do preferowanego formatu.

Podsumowanie
Mam nadzieję, że udało mi się w przystępny sposób przybliżyć Wam wykorzystanie dowolnych kształtów maski w narzędzia Shotcut. Zachęcam Was do podzielenia się opinią na temat Waszych ulubionych narzędzi do montażu video i ich ciekawych możliwości.
***
Jeśli temat wideo w kontekście promocji jest dla Ciebie interesujący, zajrzyj koniecznie do innego artykułu naszego eksperta.
















Zostaw komentarz