An intranet is a private network used for collaboration within an organization. You can think of it as a specialized piece of the internet – accessible exclusively to a select group of users. If your company utilizes Microsoft 365, SharePoint is a perfect tool to create and manage your intranet.
Why is having a dedicated site for your HR team a great idea? Well, regardless of the size or industry of your organization, HR departments operate in similar ways. A dedicated site can help HR specialists with:
- sharing documents with selected groups of users,
- updating documents and enabling, employees’ access to their latest versions,
- sharing necessary procedures,
- answering frequently asked questions,
- informing users about the latest news in the organization,
- onboarding and training for new employees.
What an HR portal can contain
When it comes to your human resources site, customization is key to meeting your organization’s specific needs. It can be designed to prioritize assisting new users or making the necessary content available to all employees. Here are some practical ideas for your HR portal:
- a library of essential documents,
- descriptions of procedures, instructions, FAQ, useful links,
- onboarding for new employees,
- forms, creating requests,
- the latest news about the company,
- a calendar of birthdays and other important events.
How to start
First of all, plan what your site should contain. Think about what can improve the everyday work of employees, and which resources they often use. Remember that SharePoint sites can be easily expanded, so you have the opportunity to update your portal at any moment.
If the portal will be a space open to many users, with only HR specialists as content moderators, a communication site will be perfect. You can learn how to create a communication site here.

Keep in mind that admins can restrict users’ permissions to the site. It is worth remembering, especially in the initial phase of your project. If you are not ready to make the site available to your colleagues, adjust the permissions so that only those responsible for managing the portal have access to it.
If your organization has site design guidelines (theme, headers, etc.), make sure you follow them. They will make your intranet appear consistent, even if it is created by multiple teams.
How to create easy-to-use content
SharePoint sites are built on pages that contain web parts. SharePoint offers a range of components for presenting texts, images, video clips, and other dynamic and static content. If you use the right elements to present information, your content will be easy to find, read, and understand. SharePoint offers various modules, so it is worth investigating which ones are best in your case.
For more information about pages, you can find additional details here. If you’re interested in learning about web parts, you can explore further information here.
Documents – procedures, presentations, and other files
A document library is a great way to store files in SharePoint. It is a place where you can easily add, edit and search your content. A library is a perfect solution if your organization’s procedures are frequently updated. If you do not know how to create a document library in SharePoint, you can learn it here.
If you would like to list your files on a page next to some other content, note that SharePoint offers a dedicated web part called the Document Library. Here you can see how to use it.
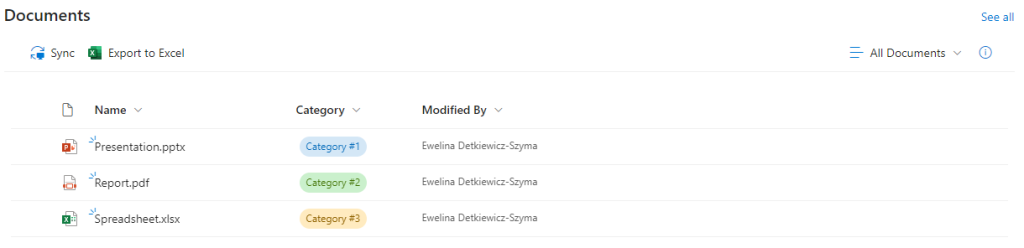
If, on the other hand, you would like to display the content of a specific document so that it is a coherent part of the page, you can use the File and Media component. More about it can be found in this article.
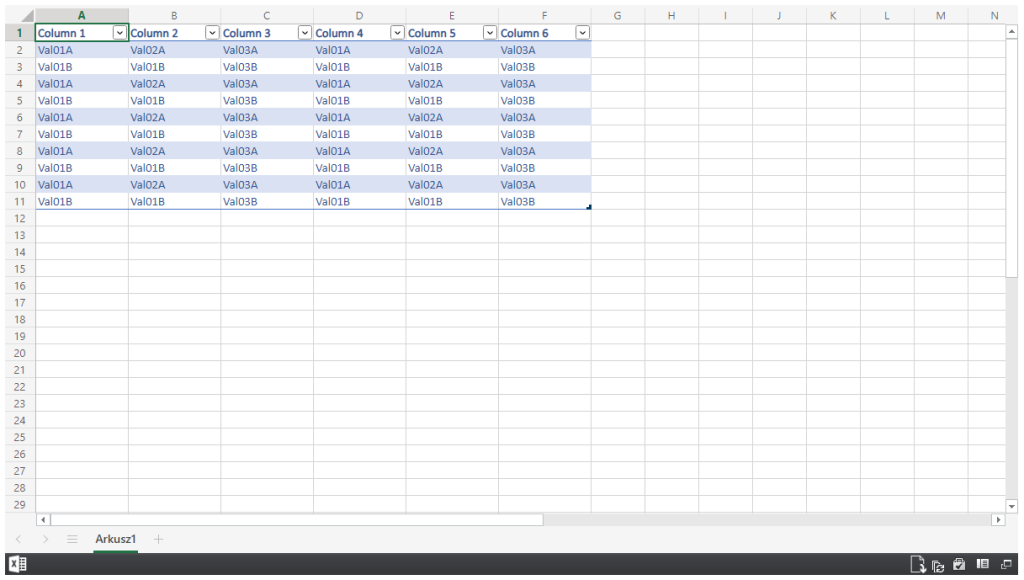
Current affairs – announcements, calendars, useful content
One of the tasks of the HR department is to keep employees informed of the latest news about the organization. There are several ways to convey such messages, from newsletters to Teams posts. Alternatively, SharePoint offers a dedicated solution – news pages.
News is created similarly to “regular” pages. They can be simple and short or more sophisticated and presented with eye-catching web parts like – images, videos, etc.
News is promoted and then displayed in several places – on the SharePoint start page, mobile app, and Teams channels. If you want these pages to be published and visible on your site, you should use the News web part. Here’s how to create one.
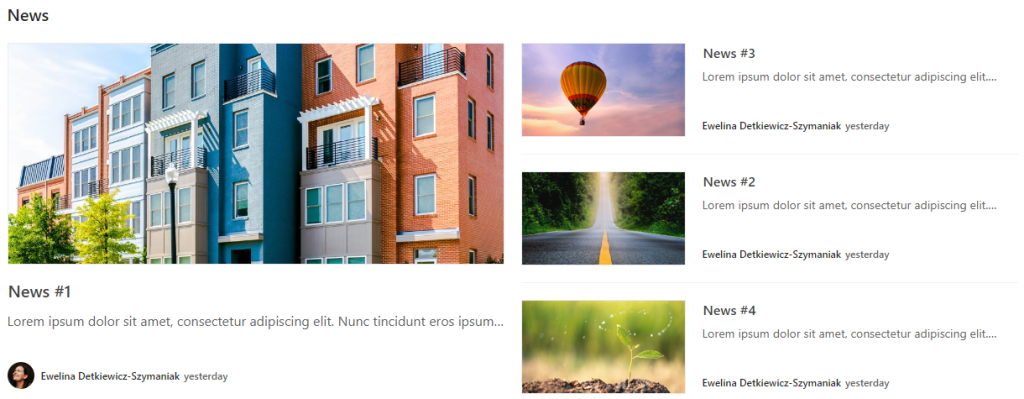
Often news are announcements of upcoming events. If you need a simple calendar to be published among other elements of the page, take a look at the Events web part. On this site, you can learn how to utilize it properly.
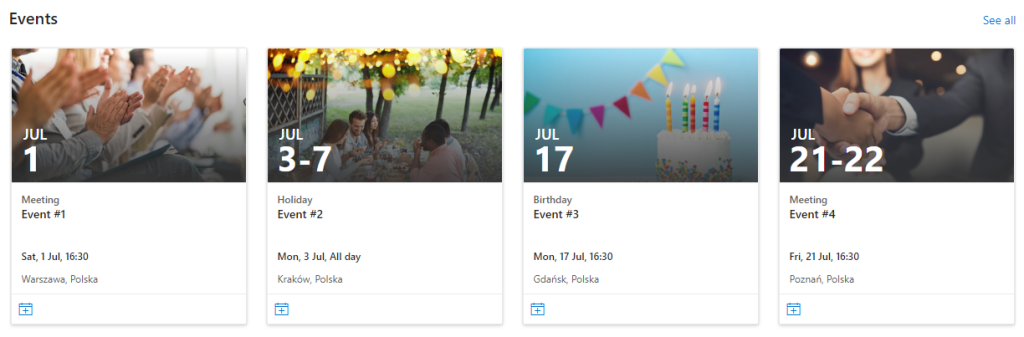
You can target news and events to all workers or a specific group of employees. If the announcement concerns only selected users, remember to establish the target audience, here you can find how to do it.
Wiki – information about your organization’s structure, departments, FAQ
A very useful part of the HR portal, especially for new employees, could be the internal knowledge base. It is a centralized hub where users can easily find information about the inner workings of the company.
To showcase the company’s values and history, you can utilize Text web part. In addition to formatting text, it allows you to publish simple tables, images, and links. On this page you can learn how to add this function.

If you want to enrich your pages with captivating visuals, SharePoint offers you several options. You can publish them utilizing the Text component or take advantage of dedicated web parts, such as:
- for single files – the Image web part,
- for multiple pictures – the Image Gallery web part.
Additionally, you can list employees of a specific department or present other important workers by using the People component. It displays information about a given person, including their position, contact details, and description. Here’s an instruction on how to show people profiles on your page.

What it more, you can add the Organization Chart component to your page to present the hierarchy of the company. It shows a tree of dependencies between employees and presents information about them, similar to the People web part. More about it here.
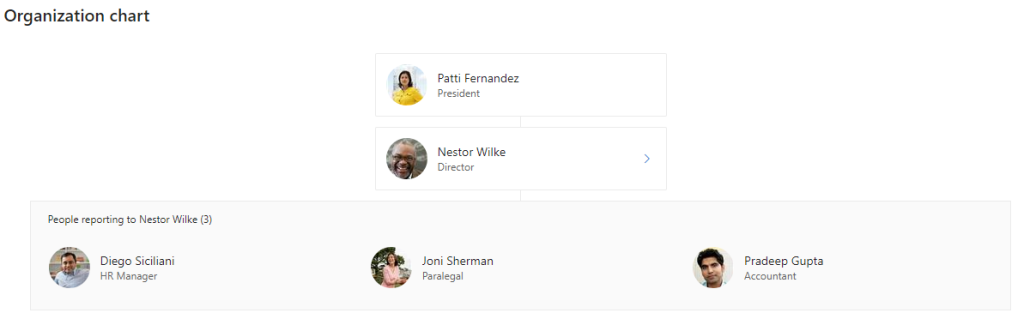
When it comes to the Frequently Asked Questions module, SharePoint does not offer a dedicated solution for it. Fortunately, it is possible to set it up with some other out-of-the-box components. You can see how to do it on this page. If your content has a straight question-and-answer structure, it could be presented as page sections. The inquiry could be the section’s title and the explanation its content. What is more, you can mark sections as collapsible, so that users can easily browse them. This approach allows answers to contain images, tables, and any other components in addition to text.
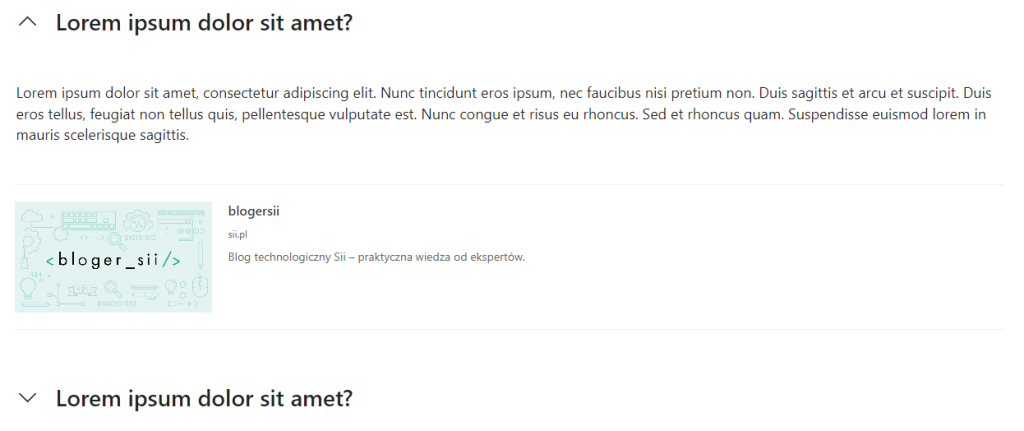
If your knowledge base is a bit more complicated and contains additional information, such as tags, in addition to questions and answers, then you can build your FAQ module on a list. You can think of it as a table in a database, where information is represented by items. Here’s how to create such a list.
After creating the list and adding the necessary columns to it, fill it with your answers. You can redirect users to the list’s page, or you can embed it on a standalone page among other content, similar to a document library. A full instruction on how to use the list web part can be found here.
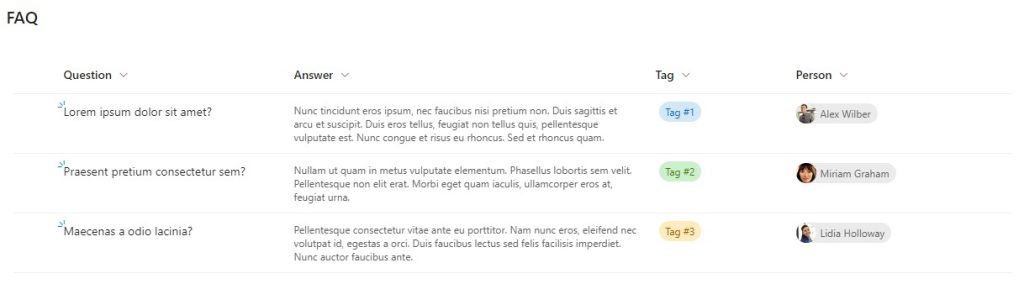
Processes – forms, requests
Microsoft 365 includes various tools that can help with upgrading and automating your processes. Some of them can be configured by “regular” users, while other ones by IT specialists. A great entry point for beginners is Microsoft Forms. It is a tool that allows you to create simple questionnaires and display reports with the results. Here you can learn more on how to create a form with Microsoft Forms.
There are several ways to encourage your colleagues to fill out such a form, such as:
- sharing a direct link to the survey page,
- sending an email or a Teams message with an invitation,
- posting your questionnaire as a tab in the Teams channel,
- adding the form to your SharePoint page as a web part.
If you choose the latter approach, the survey will appear as a coherent part of your portal.
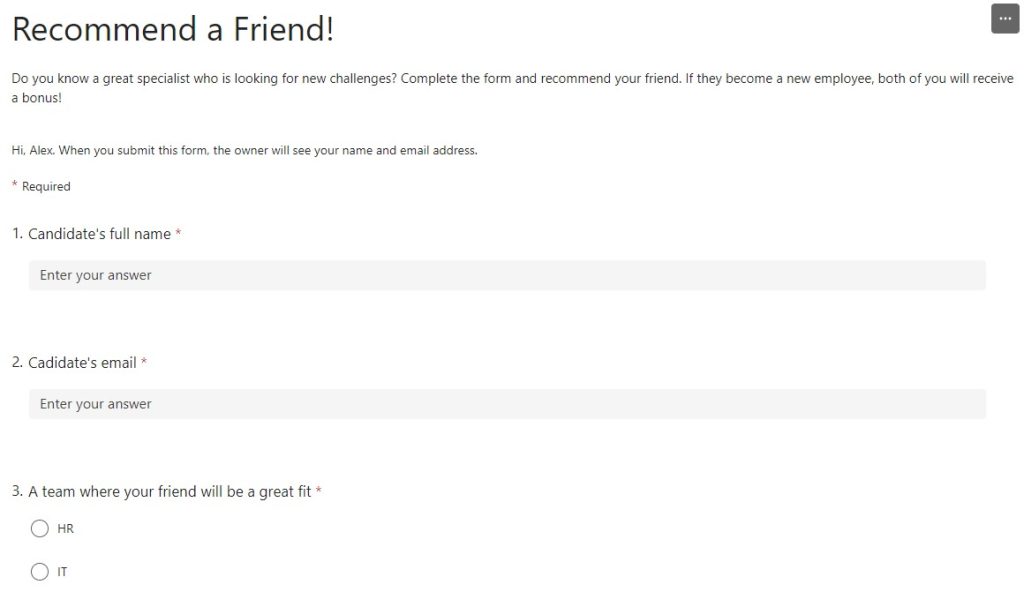
However, if your process requires approval from a manager, notifications sent to several other people or saving data in a SharePoint list, then Power Automate will be irreplaceable. It is a tool used to create flows, i.e. automated processes. Power Automate can be easily connected with other Microsoft applications – including Microsoft Forms and SharePoint.
What’s next?
After designing and configuring the portal and creating pages, libraries and lists, all content should be published. At this point, it is helpful to learn about management and lifecycle of a SharePoint modern page. Once you are ready, open your site for more users. SharePoint will automatically create 3 default permission groups on your site:
- Owners – users who have full control over the portal (IT administrators, HR team leaders).
- Members – users who can edit the content of the site (HR specialists).
- Visitors – users who only have permission to read content (employees of other departments).
Admins are able to update the access to the site. If your structure is more complex, then you should take a look at dedicated permission levels and groups. More about how to share a site can be found here.
What is more, you can add your page as a tab in Teams, so it is always easily accessible to your team. Users will retain their permissions, so no additional configuration is required.
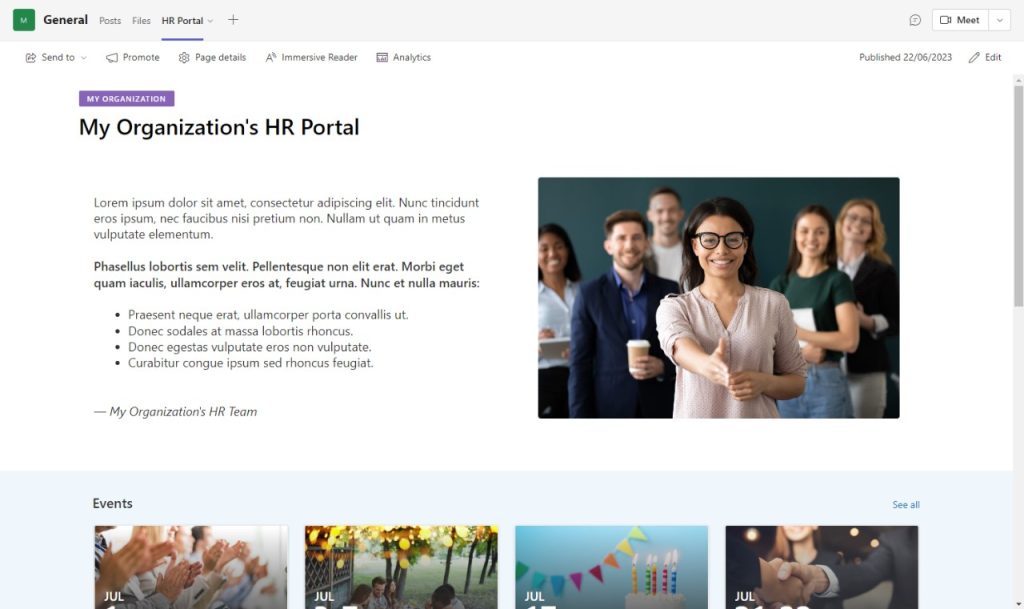
Summary
Regardless of what your company does, it is crucial to have an HR portal that is user-friendly and packed with useful information. If you are using Microsoft 365, setting up your HR site with SharePoint is a seamless process. The components described earlier are just a glimpse of its extensive features. SharePoint offers a wide range of other web parts and even allows you to publish your custom solutions tailored to your specific needs. For more in-depth insights, feel free to explore our blog, where you can find further information on this topic.








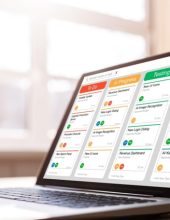




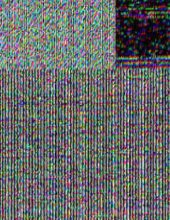


Leave a comment